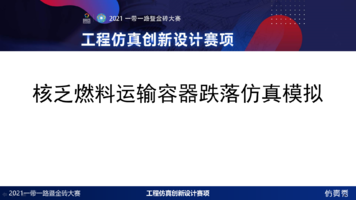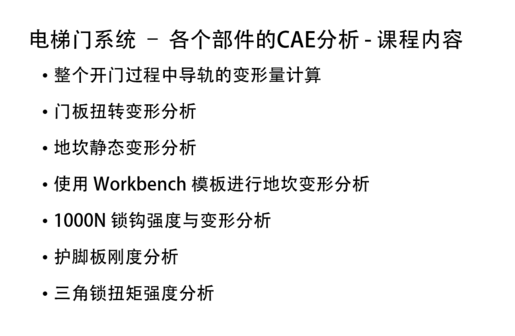ANSYS Workbench 多核并行运算及并行核数检测

这是 ANSYS 工程实战 第 23 篇文章
问题描述:
前面已经分享过 ANSYS Workbench 并行运算的方法,但并没有找到检测运算核数,在多次案例运算的过程中,越来越觉得计算时间并没有真正减小,最后通过查阅相关资料和具体运算试验,最终找到了多核并行运算的设置和运算时间及核数的检查。
1) 查看并行运算:
首先我们查看一下 ANSYS Workbench 多核并行运算 分享中设置并行后,运算完成后运算核数。点击 Solution - Solution information,在运算记录的最后记录中,如图 1 。图中倒数第四行显示,Number of cores: 2 ( Shared Memory Parallel ) , 运算使用的是并行但运算核数仍然是 2 核。

图 1 并行运算检查
2) 并行运算设置:
将 ANSYS Workbench 多核并行运算 中设置项回到默认状态(即 2 核,不并行运算状态),点击任意一运算算例,进入图 2 界面,点击 Tools - Solve Process settings 。

图 2 并行运算设置路径
进入Solve Process Settings 后点击 Advanced ,如图 3 。

图 3 并行运算设置路径
进入Advanced Properties 参数设置界面,默认设置选项内容如图 4 ,在修改设置前先拍照留存,因为后边还会用到默认设置 。

图 4 并行运算默认设置
勾选 Distribute Soluton , Use GPU acceleration 选为 None , Max number of utilized prosessors 后数值改为所用电脑核数,这里设置为 8 ,勾选 Manually specify Mechanical APDL solver memory settings , Workspace 调为 51200MB , Database 调为 64MB ,如图 5。

图 5 并行运算设置
图 5 也显示了案例运算完成, 可通过查看 Solution - Solution information,看到 Number of cores: 8 ( Shared Memory Parallel ) 。
在案例运算过程中点击 Windows 任务管理器,如图 6 ,内存使用率为100%,且 8 个运算核都是满格,而且运算时间比原来明显快很多,可以从 solution - solution information 的操作记录最后内容可以看到运算时间。

结论:
Tools - Solve Process settings - Advanced 中设置运算核数才能起到并行运算的作用,Tools - options - Solution Process 中设置并行不起真实作用。
特别说明:
并行运算设置到这里本来已经可以了,但最近运算的内容比较多,在运算时出现了无法计算的现象,其他设置都没有变,于是把Tools - Solve Process settings - Advanced 中设置改回默认(即 2 核)就没问题了,说明 Tools - options - Solution Process 并行运算设置有关联性。