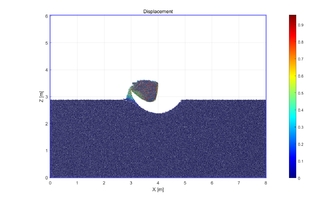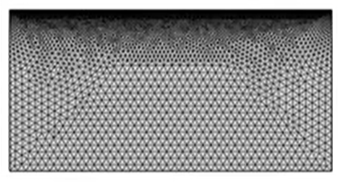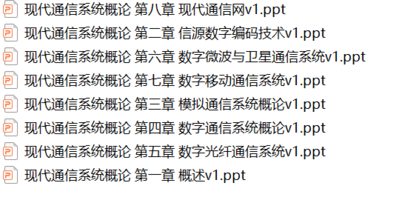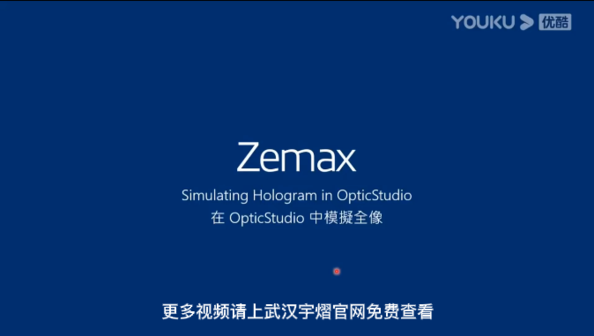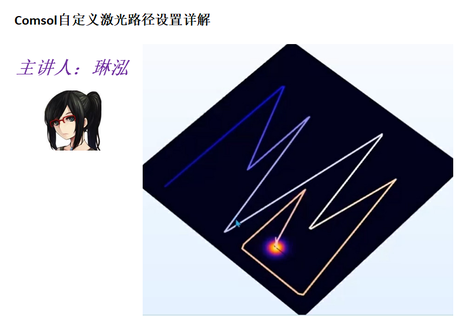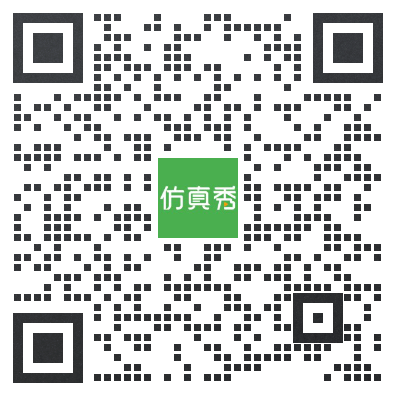OpticsViewer 教程 5:参数可视化
OpticsViewer 教程 5:参数可视化

概述

本教程将介绍如何使用OpticsViewer工具来评估系统性能,调整光学设计中的任何参数,并分析和可视化这些参数对光学性能的影响。
本文使用到的文件请从以下链接中下载:
见附件

正文

用户能够通过OpticsViewer研究某个参数的改变对系统光学性能的影响。最适合的工具是滑块工具和通用绘图工具。
可以在 调整...滑块(Adjust...Slider)中找到滑块工具。

在分析...通用绘图工具1-维 & 2-维(Analyze...Universal Plot 1-D & Universal Plot 2-D)中找到通用绘图工具。


使用滑块

开始之前,先打开本文附件中的SC_Tol_Cooke文件打开后,找到调整...滑块。用户可以通过该分析功能选择一个参数,在开始值与停止值之间的区间内改变参数值,使系统实时更新。打开滑块后,开启点列图(分析...标准点列图)。在点列图窗口开启的状态下,选择表面6的厚度作为变化的参数,并设置开始值为74 mm停止值为77 mm。
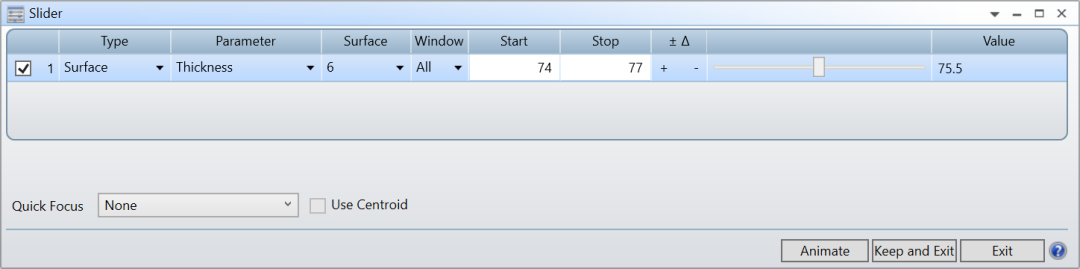
点击动画观看光斑尺寸如何随着表面6厚度的调整而改变。在选项框右击选择插入滑块轻松添加更多参数。

使用通用绘图工具

接下来,用户可以使用通用绘图工具来绘制一维或者二维参数图。本教程为演示该功能只用到 2D绘图。开始设置前,先找到分析...通用绘图工具-2-维。
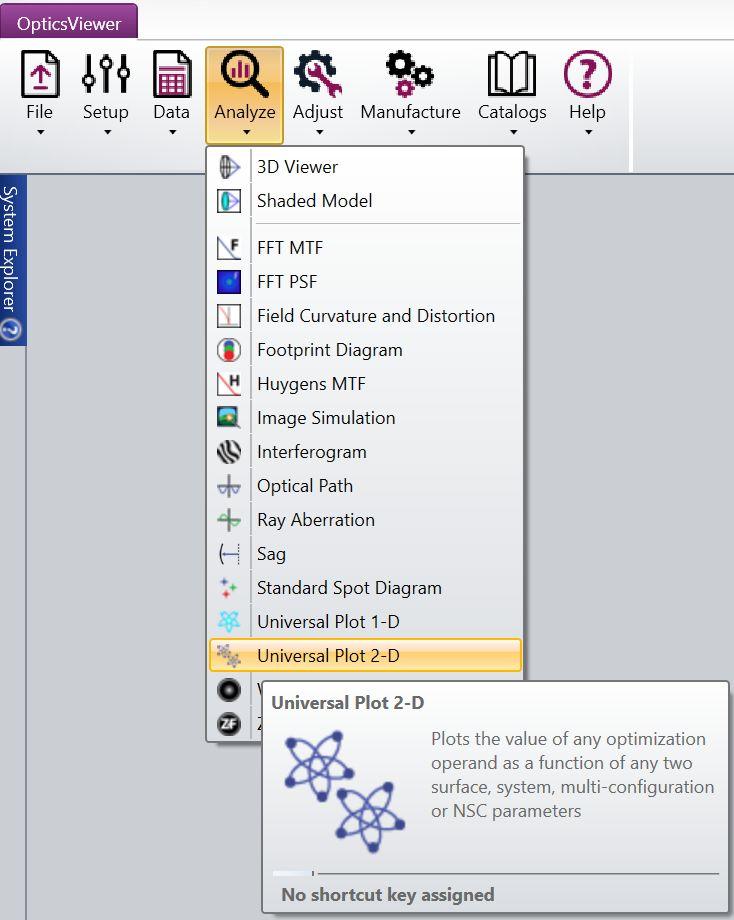
打开设置(Settings)菜单,独立变量X改为表面6的厚度,变化范围 74 mm - 77 mm,步长数为25。对于独立变量Y ,先把第一个选项框由表面改为系统,然后选择波长2。设置波长范围为0.4 um – 0.7 um,步长数为25。 最后设置独立变量Z为操作数RSCE ,相对于光斑质心的 RMS光斑半径。设置为操作数RSCE后,将Wave设置为2,来对应上面的Y变量,波长2。
设置如下图:
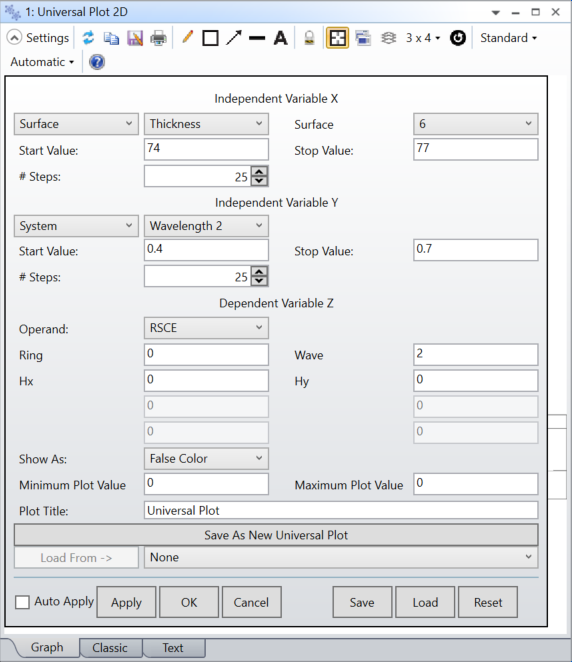
点击确定后,结果应当如下图所示,图中蓝色 区域为光斑最小的区域,红色为光斑尺寸最大区域。
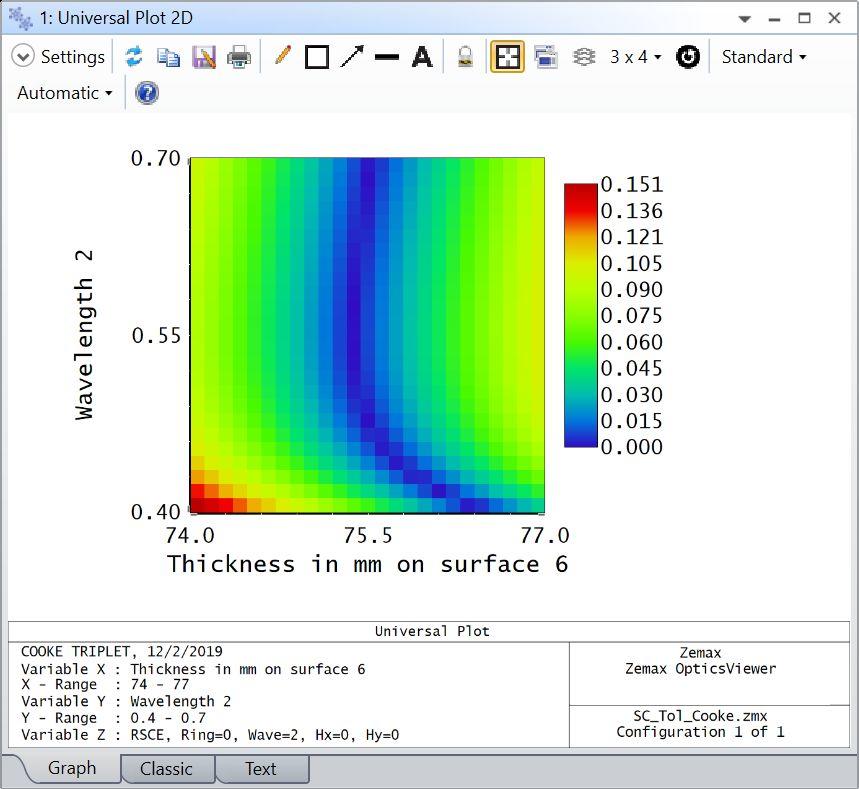

补充

有关操作数RSCE的详细信息,以及OpticsViewer/OpticStudio中可以使用的所有操作数,请参阅帮助手册的如下章节:OpticsViewer Tab > Data drop-down > Merit Function Editor > Optimization Operands (Alphabetically)。
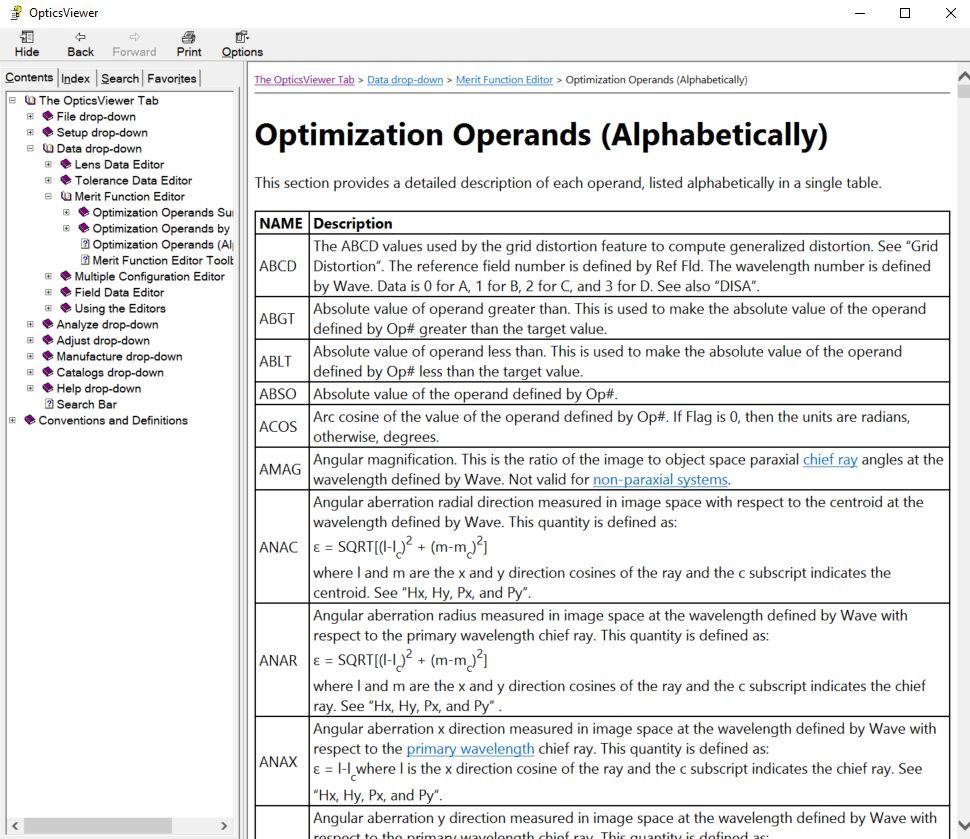
对于RSCE:


总结

本教程针对参数的改变如何影响系统进行了研究方法的介绍。得到的信息可以指导我们哪些参数对系统性能的影响最大。

Zemax OpticsViewer软件技术文章一共6篇,希望文章的内容能够给您带来知识和启发!