SolidWorks建模一个笊篱(zhào lí),有点意思


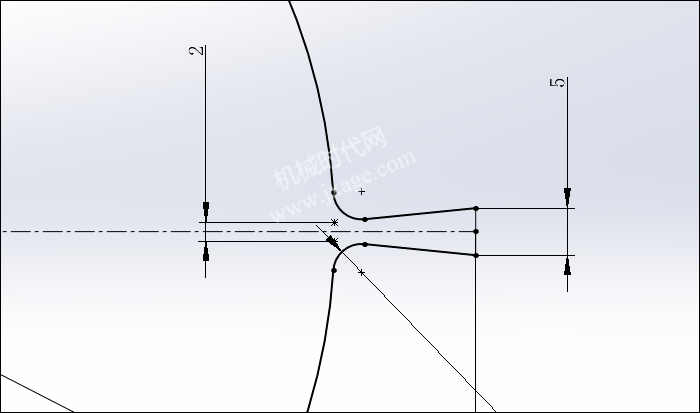


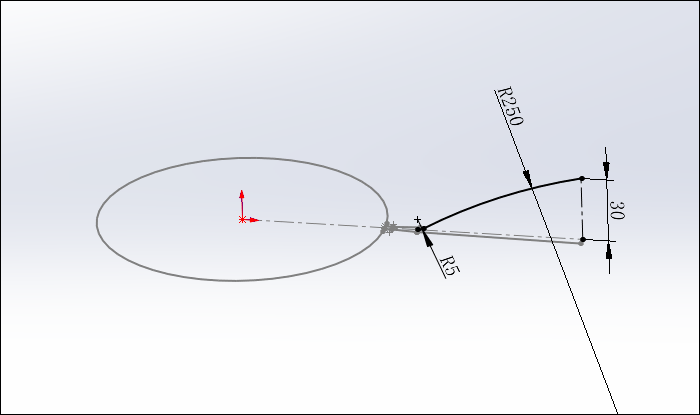





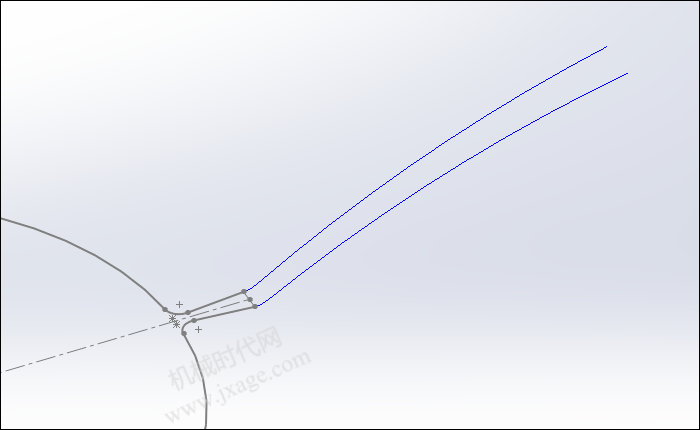





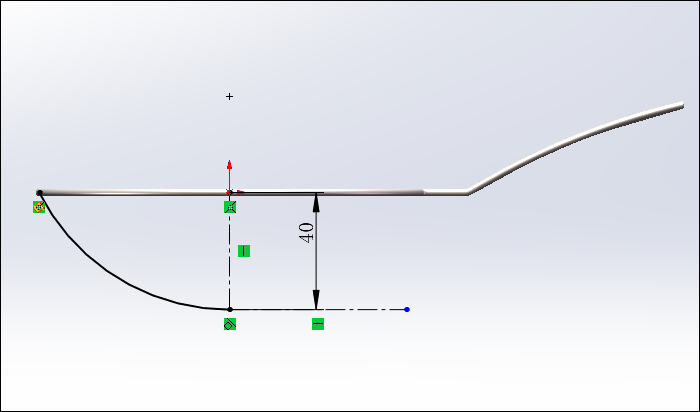

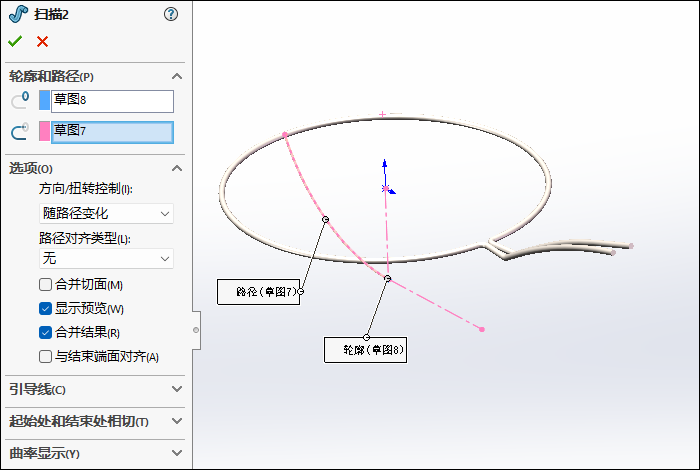







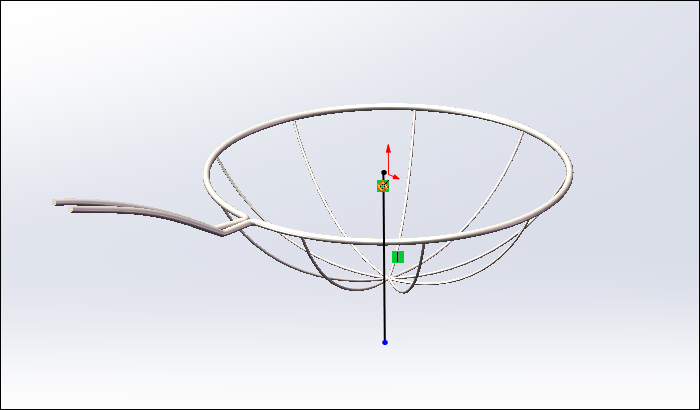


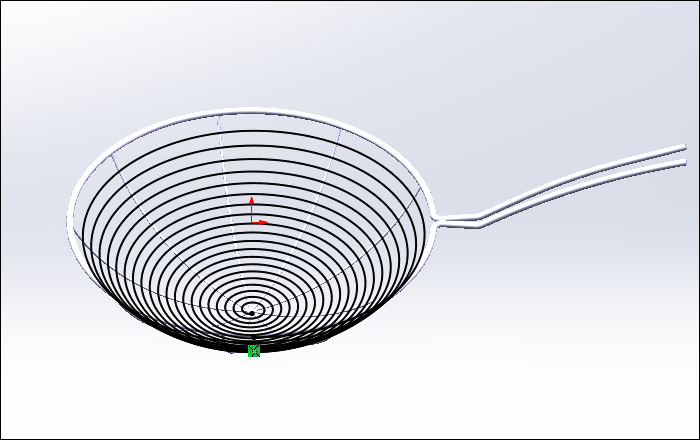

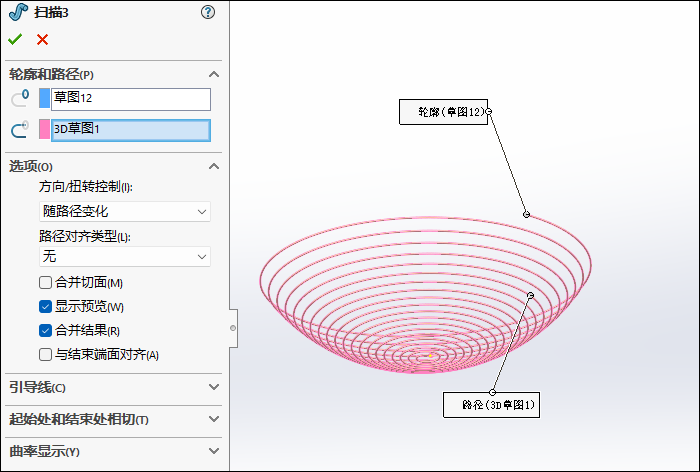
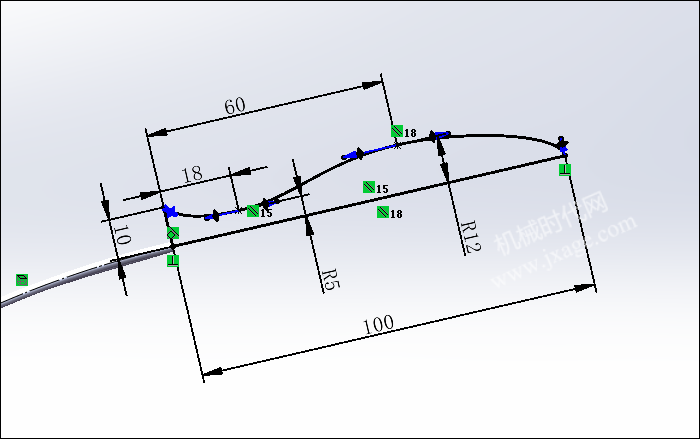


历史图文
1.SOLIDWORKS 边界框如何使用?
2.SOLIDWORKS不为人知的选择技巧:在几何体上选择
3.双击SolidWorks文件打开多个SolidWorks程序如何解决?
4.用SolidWorks建模并渲染一个炫酷的指环!
5.SolidWorks建模一个不知道有啥用的异形管!
登录后免费查看全文
著作权归作者所有,欢迎分享,未经许可,不得转载
首次发布时间:2023-05-10
最近编辑:12月前
还没有评论


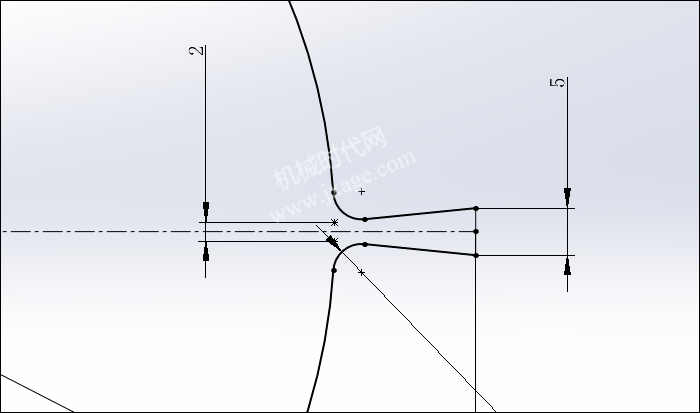


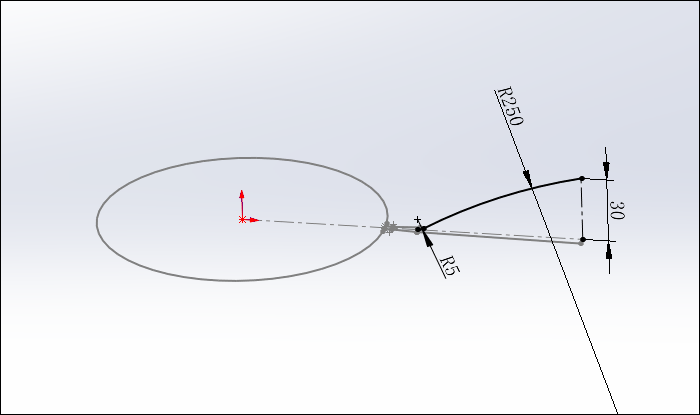





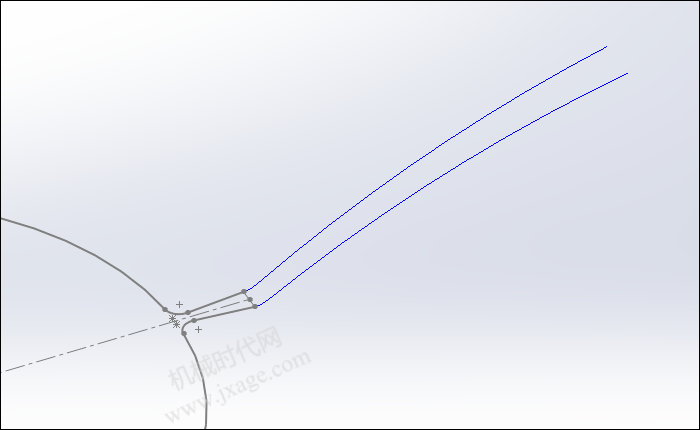





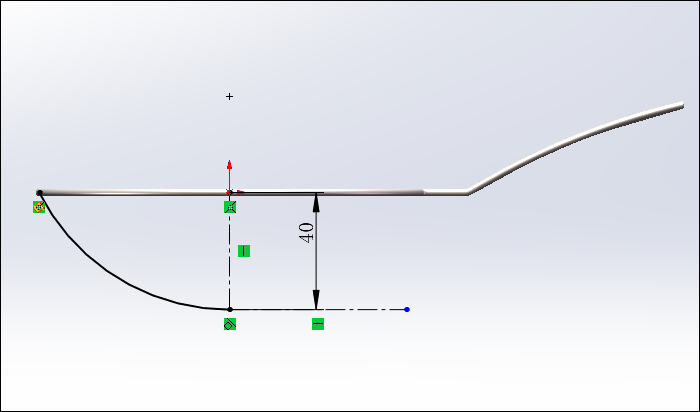

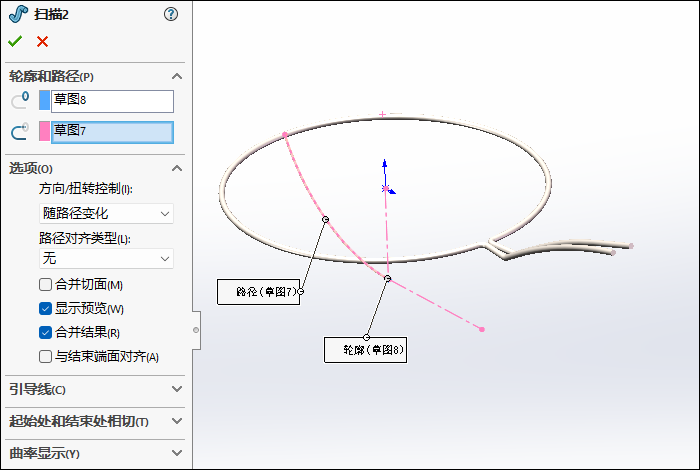







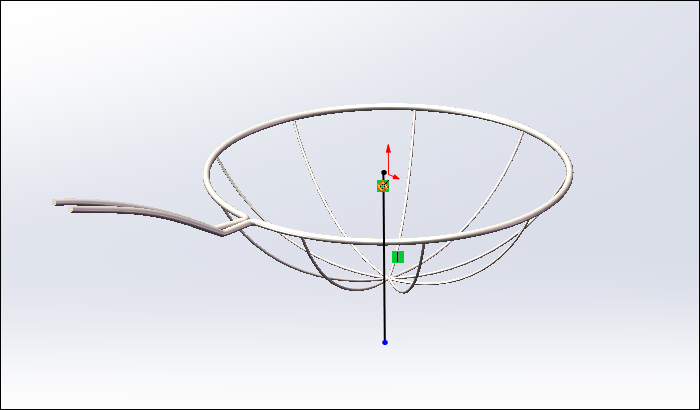


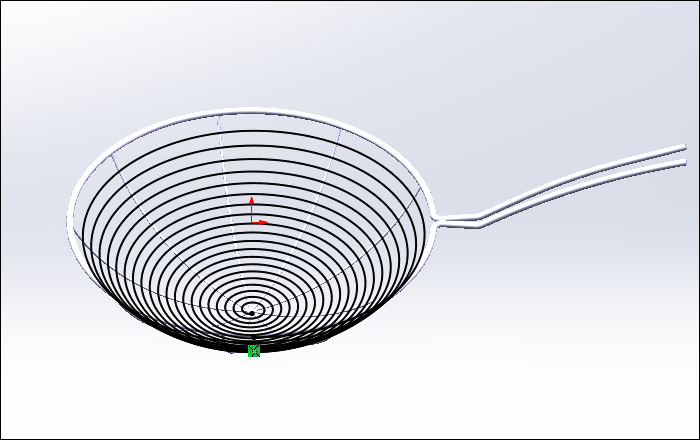

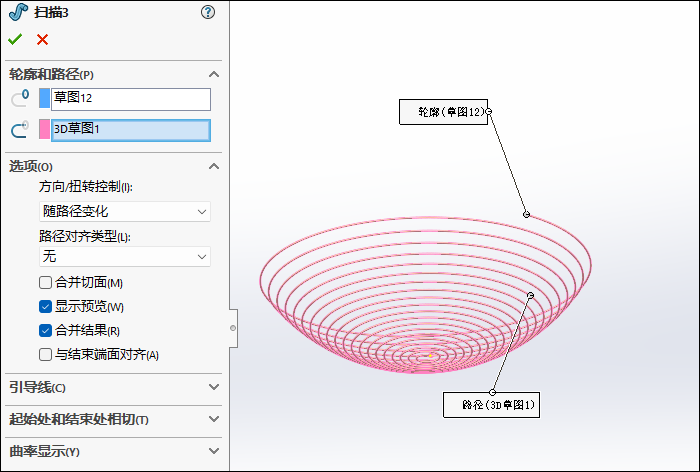
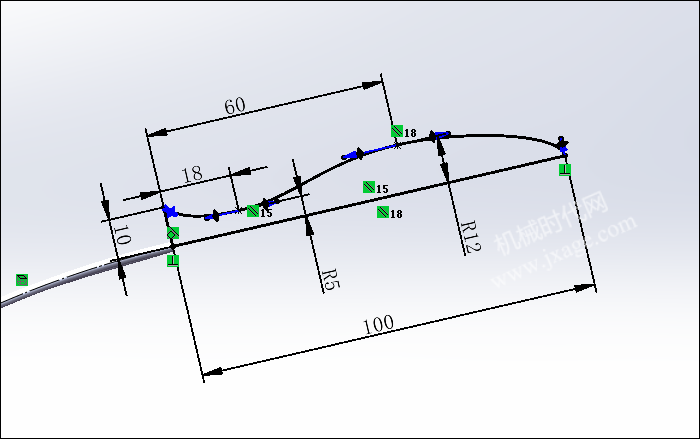


历史图文
1.SOLIDWORKS 边界框如何使用?
2.SOLIDWORKS不为人知的选择技巧:在几何体上选择
3.双击SolidWorks文件打开多个SolidWorks程序如何解决?
4.用SolidWorks建模并渲染一个炫酷的指环!
5.SolidWorks建模一个不知道有啥用的异形管!