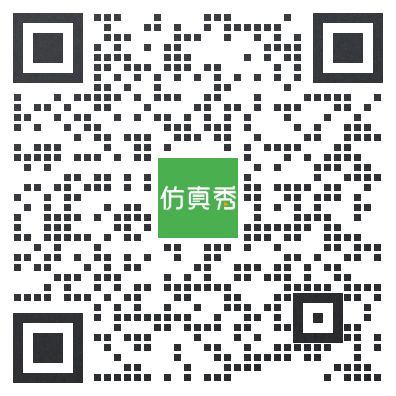利用CFX计算PCB板上发热芯片通过翅片散热器散热的基本流程
1 计算模型
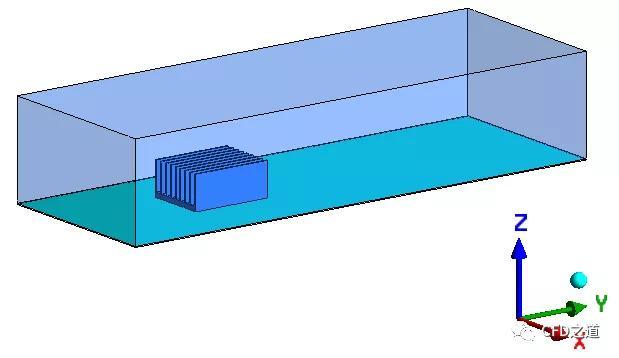
2 CFX设置
2.1 启动CFX
启动CFX,如下图所示设置Work Directory,点击按钮CFX-Pre启动CFX
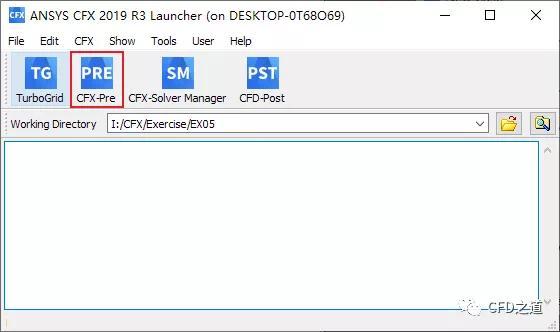
点击工具栏按钮New Case打开设置对话框,选择General项,点击按钮OK新建Case
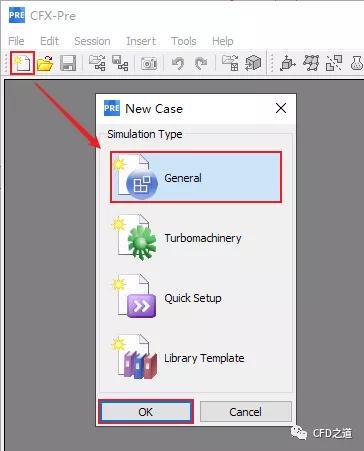
2.2 导入计算网格
选择菜单File → Import → Mesh…打开文件选择对话框
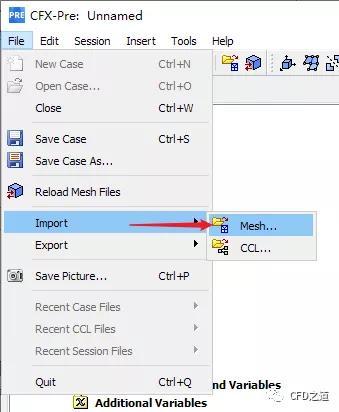
如下图所示选择网格文件naca0012.cfx,点击OK按钮导入网格文件
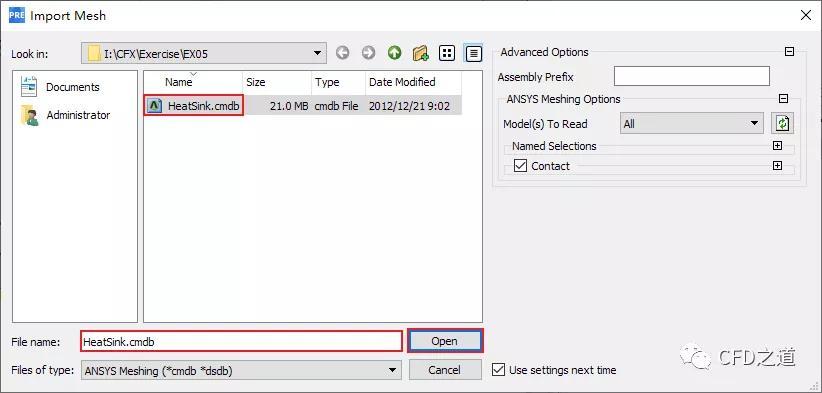
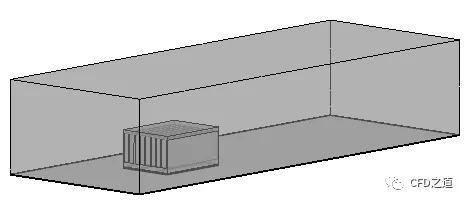
如下图所示双击模型树节点
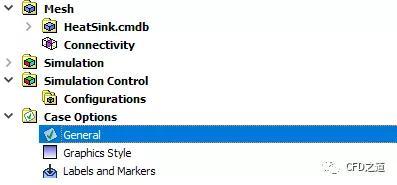
如下图所示进行设置
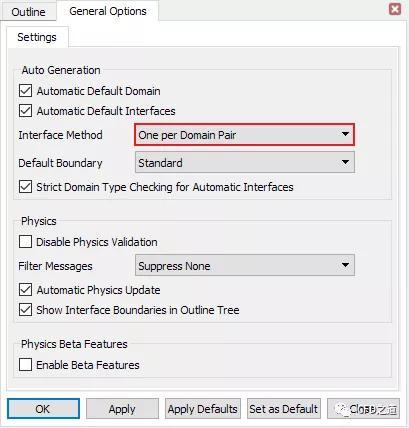
2.3 计算区域设置
鼠标双击模型树节点Default Domain打开区域设置面板
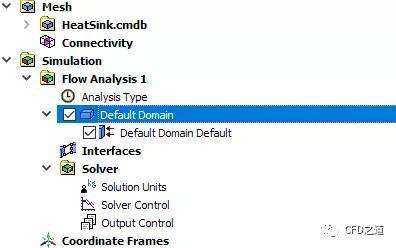
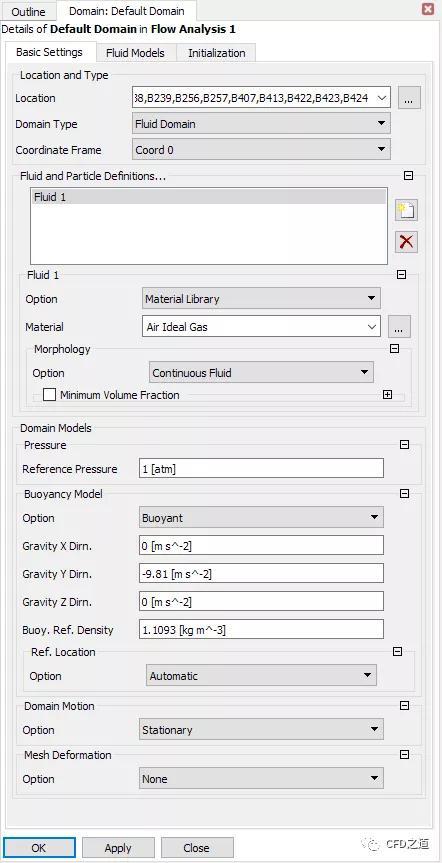
进入Fluid Models标签页,设置Heat Transfer Option为Thermal Energy,指定湍流模型为None(Laminar),点击OK按钮关闭面板
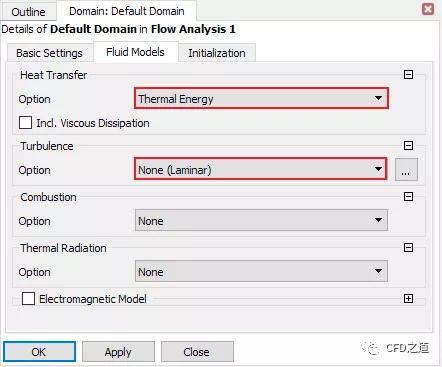
2.4 创建材料
插入Materials
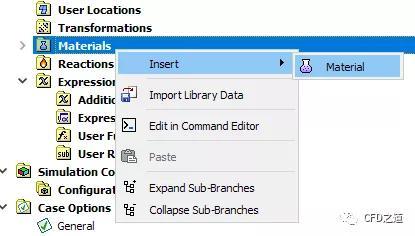
修改名称为ComponentMat
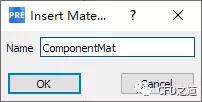
激活选项Thermodynamic State,设置其为Solid,如下图所示
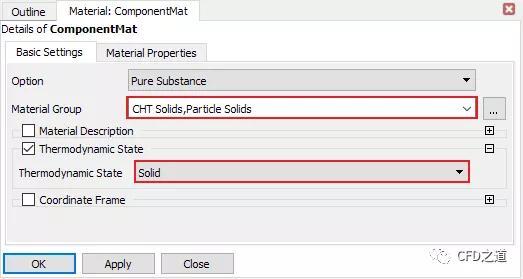
如下图所示指定其他材料参数
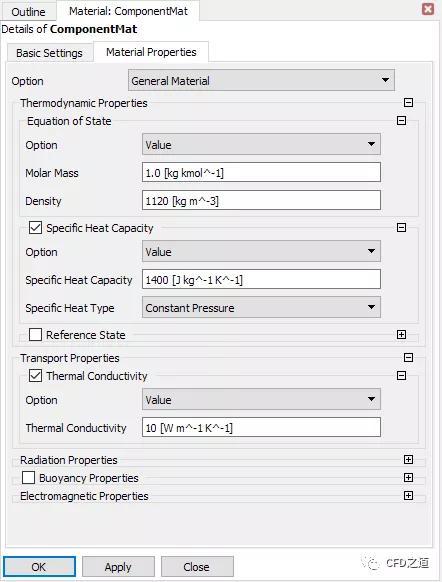
相同方式定义另一种固体材料PCBMat
| 物理量 | 值 | 单位 |
|---|---|---|
| Density | 1250 | kg/m3 |
| Specific Heat Capacity | 1300 | J kg^-1 K^-1 |
| Thermal Conductivity | 0.35 | W m^-1 K^-1 |
2.5 固体区域设置
右键选择节点Flow Analysis 1,选择弹出菜单项Insert → Domain插入计算区域
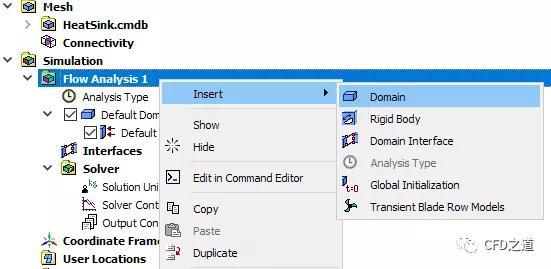
指定区域名称为HeatSink
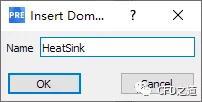
如下图所示指定Location为HeatSink,设置Domain Type为Solid Domain,指定材料介质为Aluminum
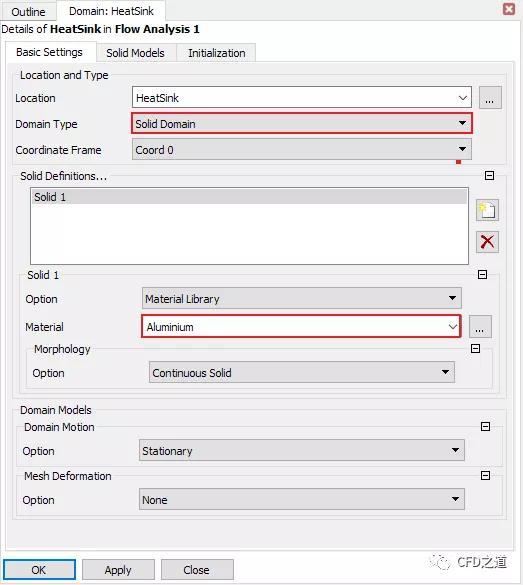
相同方式创建区域Component,指定Location为IC,材料介质为ComponentMat,如下图所示
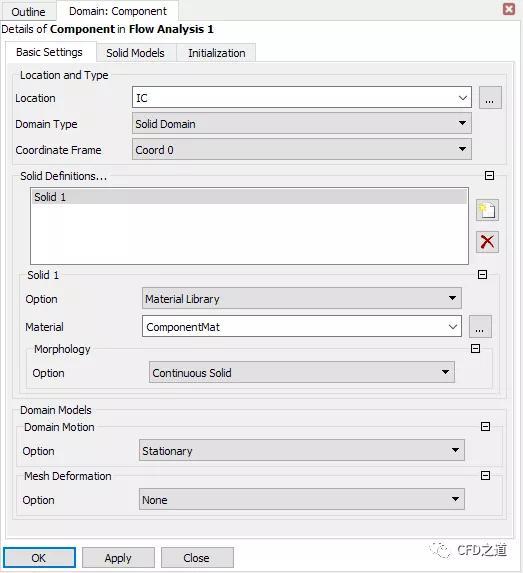
如下图所示创建区域PCB并指定参数
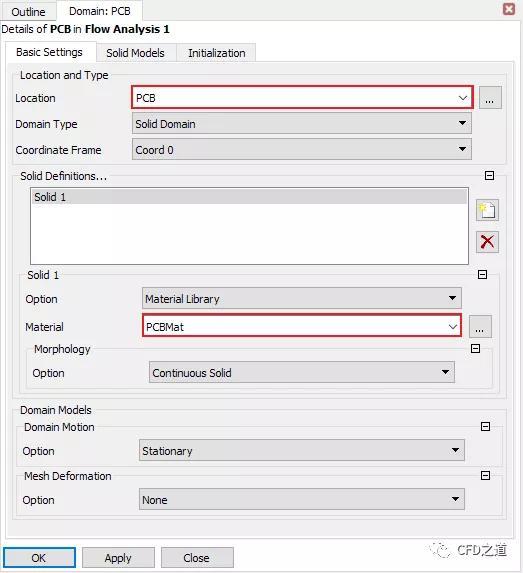
2.6 设置热源
如下图所示插入Subdomian
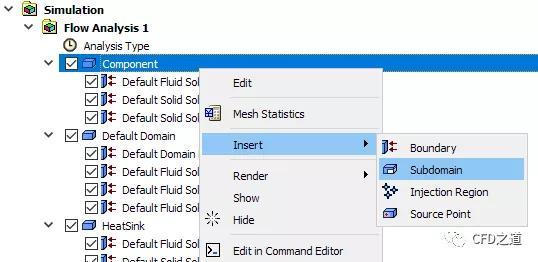
指定子区域名称为Chip
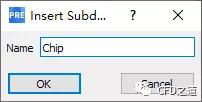
设置Location为IC
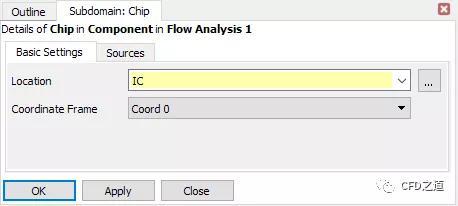
指定能量源为75 kg m^2 s^-3,如下图所示
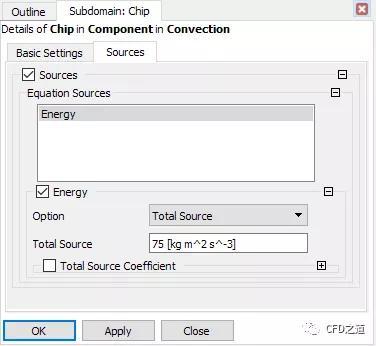
2.7 边界条件设置
如下图所示插入边界
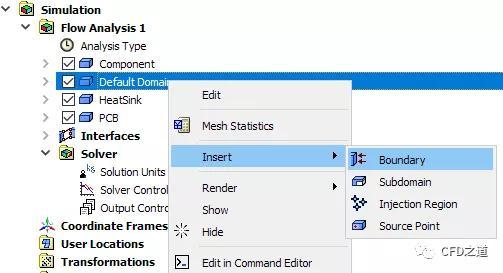
指定边界名称为walls
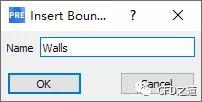
指定边界类型及位置,如下图所示
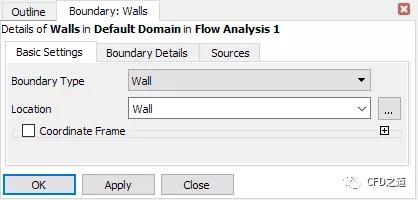
设置边界为绝热,如下图所示
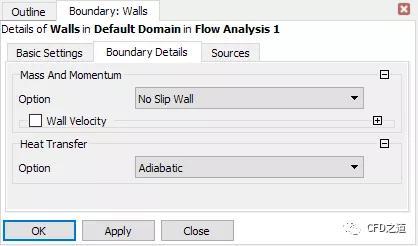
如下图所示双击模型树节点Default Domain Default打开设置对话框
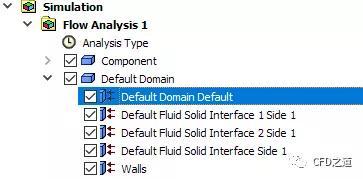
如下图所示指定边界类型为Opening
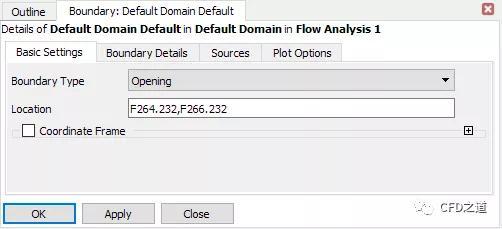
如下图所示指定相对压力为0 Pa,指定温度45 C
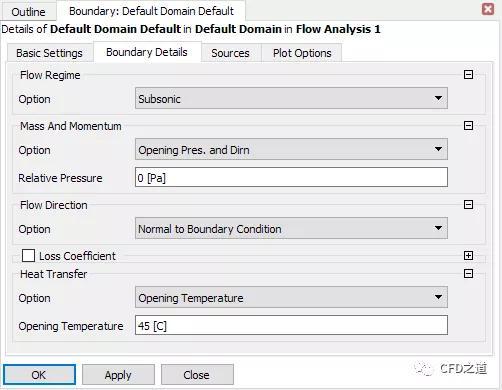
2.8 设置求解控制参数
鼠标双击模型树节点Solver Control弹出参数设置面板
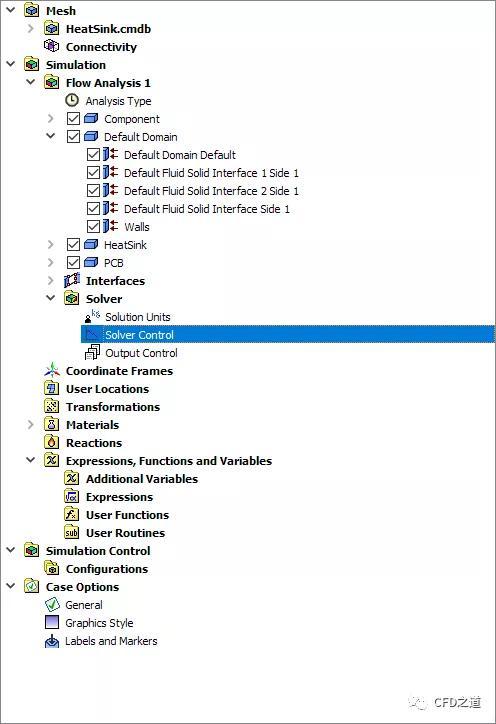
指定最小迭代次数1,最大迭代次数为500,如下图所示
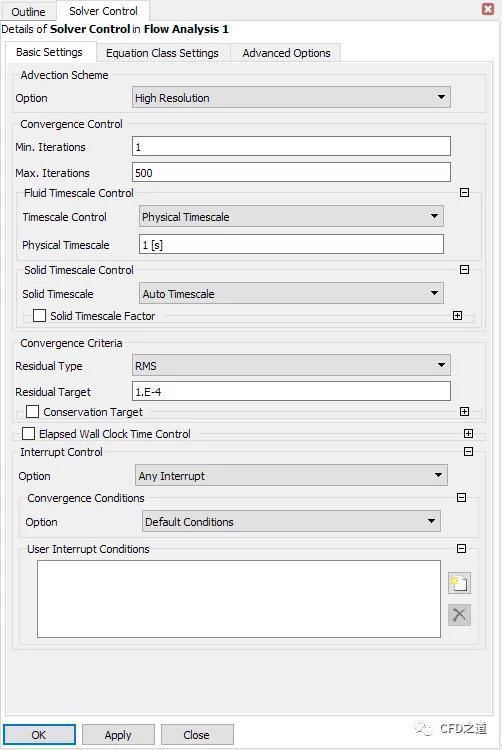
2.9 求解计算
点击工具栏按钮Define Run
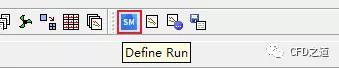
软件会自动打开求解管理器。
2.10 求解计算
如下图所示设置并行计算参数,指定CPU数量,点击按钮Start Run开始求解计算
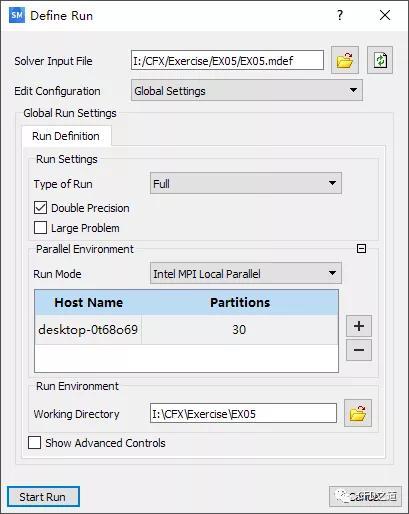
计算完毕后如下图所示,选中选项Post-Process Results,点击OK按钮打开CFD-Post进行后处理
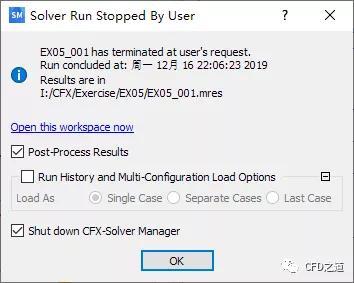
3 计算结果
温度分布
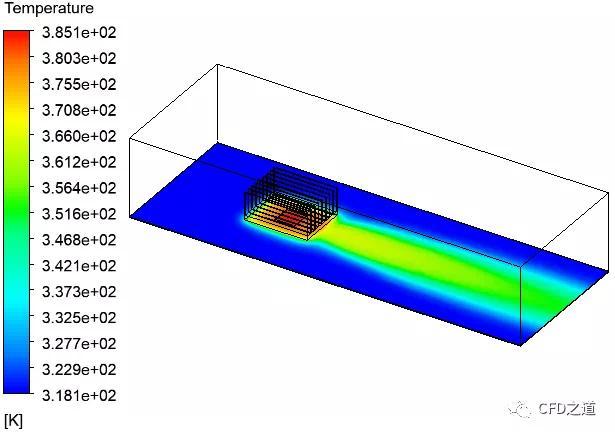
登录后免费查看全文
著作权归作者所有,欢迎分享,未经许可,不得转载
首次发布时间:2019-12-23
最近编辑:4年前
还没有评论