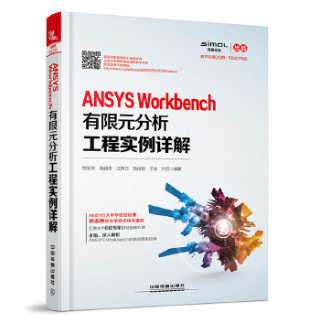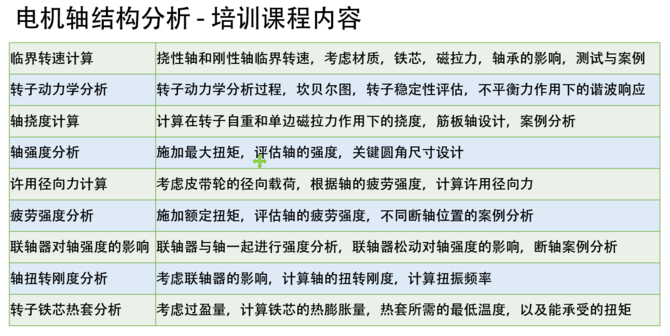ANSYS WORKBENCH 机械设计模块中静力分析大变形分析案例
本文摘要(由AI生成):
本文介绍了使用ANSYS Workbench进行静力分析的过程,包括求解和后处理,以及如何开启大变形开关进行非线性分析。文章详细描述了如何关联项目文件、设置分析参数、求解和查看结果,并使用多窗口功能进行对比分析。最后,作者提醒读者注意原创文章的版权问题,并提供了联系方式。
这个案例演示ANSYS WORKBENCH 14.0机械设计模块中静力分析模块,并对比开启考虑金属塑性的大变形开关前后两个结果。基本展示了此方法的操作流程。
1.5.1案例介绍
我们之前几次的案例分析都是使用已经完成的模型进行分析。这次我们通过使用著名的三维机械设计软件Solid Works 2012 X64版进行参数化建模,然后导入到ANSYS WORKBENCH 14.0中进行分析。其一方面展示了相对ANSYS DM模块更为高效快捷的建模方式更重要的是通过演示以及对比同样约束以及边界条件下不加载大变形开关分析以及加载后两者分析结果的不同而为读者展示此算法的操作流程。
1.5.2使用Solid Works 2012 X64建模
(1) 首先打开Solid Works 2012 X64软件。然后单击菜单栏上的新建按钮→在弹出的“新建Solid Works 文件”对话框中单击“gb-part”(国标零件)→单击“确定”按钮。这样新建一个零件文件。如图-1 所示。

图-1 新建零件文件

图-2 设定基准面
(2)在具体的描述建模过程前,笔者想对软件建模问题发表一点见解。
与其他三维机械设计软件一样,Solid Works 2012 X64也是首先绘制线条草图,通过参数化设定尺寸完成对草图的定义,然后通过拉伸,切除,抽壳等布尔运算命令生成各种形状的实体模型。我们再将这些模型存成ANSYS可以识别的中间格式文件导入到ANSYS WORKBENCH 14.0中进行分析工作。
这样做的好处是,从操作角度上看Solid Works 2012 X64操作简单高效并且是通过尺寸驱动模型,这样当需要更改模型时仅仅调整零件尺寸的数值以及在装配体中调整零件间的装配关系就能非常方便快捷的进行修改。而在ANSYS WORKBENCH 14.0 的DM模块中,其没有在各种三维机械设计软件中广泛使用的“装配体”建模概念,其模型都是一个整体。这样在修改模型时必须重新进行独立的布尔运算,这样尤其对于使用经典版ANSYS的用户来说,对一个模型不停的旋转工作基准面不停的计算每一条线条的位置关系与尺寸是非常漫长痛苦的。
随着ANSYS WORKBENCH 平台的逐渐完善,其已经可以兼容市面上绝大多数三维机械设计软件生成的模型。故笔者强烈建议,优先使用各位工程技术人员熟练掌握的三维软件甚至像笔者这样完全放弃使用DM模块建立模型而转投工作中常用的Solid Works。对于没有学习过各种三维机械设计软件的ANSYS WORKBENCH用户来说,笔者也强烈建议用一个月的时间学习这些软件来建模,会比使用DM更加简单高效。
关于模型文件格式,笔者在实际工作中通过使用X-T格式模型成功导入过数百个不同复杂程度的模型,均达到接近100%的成功率。而IGS格式虽然也属于中间格式但是偶尔会发生丢线缺面等问题,可在X-T格式无法满足时作为备用手段。
笔者的Solid Works在安装ANSYS时设置了两个程序的模型接口,这样Solid Works的模型文件也可以方便的通过接口直接传递到ANSYS WORKBENCH 14.0中。需要说明的是,软件安装顺序为Solid Works→ANSYS WORKBENCH 14.0。
(3)在Solid Works特征树中单击“前视基准面”然后鼠标略微向右上方运动2~3毫米程序会自动生成一个对话框单击其中向上箭头的“正视于”按钮。这样操作的目的是将此步草图建立在“前视基准面”上。如图-2所示。
(4)现在我们开始绘制模型草图。单击菜单栏上“草图”→
→转到模型空间随便画几根如图-3所示的折线。然后再对其设定尺寸。
注意:这步操作对于使用ANSYS 经典版的用户来说是颠覆性的不可想象的。因为在经典版ANSYS的建模过程中用户需要精确计算每一条线的尺寸后才能建立模型。而使用三维机械设计软件则可以先概略画出模型的草图然后通过详细定义线条之间的驱动尺寸关系来完成。

图-3 绘制概略草图

图-4 定义线条尺寸
(5)单击“草图”→“智能尺寸”。如图-4所示。
(6)回到模型空间单击草图最左边竖向的线条并向左拉动鼠标至合适距离后单击模型空间,这样程序会自动弹出一个“修改”对话框,在其中输入相应的尺寸如100毫米。如图-5所示。其操作过程与其他机械设计软件中“尺寸标注”的操作方法非常接近。
(7)为了简化模型我们将所有竖向的线都定义成100毫米并重复以上操作。定义前如图-6所示,定义后如图7所示。

图-6 定义竖向尺寸

图-7 定义完毕
(9)下面定义所有水平线的尺寸为30毫米。依然适用“智能尺寸”功能分别单击每个水平线条以及两个竖线条之间的空隙,在弹出的“修改”对话框中输入30并重复以上操作。定义前如图8所示。图-9显示了设定完成尺寸的草图。

图-8 定义水平尺寸

图-9 设定完毕的草图
(10)下面将草图所有直角部分都执行“倒角”操作。单击“草图”中的“绘制圆角”按钮。如图-10所示。

图-10 对草图倒角

图-11 设定倒角
(11)在左边的“绘制草图”对话框中“圆角参数”输入圆角半径为10毫米→回到模型空间分别单击相邻的互相垂直的两条草图线。这时程序会自动生成将要生成倒角的黄色线条的预览,确定正确后单击“绘制圆角”对话框上的绿色对号确定操作。如图-11 所示。然后重复这个操作直到所有位置都倒角。图-12显示了倒角后的草图。

图-12 倒角后的草图

图-13 选择等距实体
(12)由于模型有一定厚度,我们要用有一定宽度的双线表达,这里使用用“等距实体”命令。单击“草图”上的“等距实体”按钮。如图-13所示。
(13)单击草图上任意一条线条,程序会自动以黄色线条预览将会出现的等距线,在左边“等距实体”对话框中输入4毫米的线距。单击绿色的对号按钮确定操作。如图-14所示。
(14)通过以上操作,该模型草图还不是闭合的,其在左下方以及右下方存在开口,我们还需要绘制两条线条封闭它。
单击“草图”→

“直线”命令,分别单击两个断开处的两个端点绘制直线。如图-14所示的两个红框。

图-14 绘制等距实体

图-15 布尔运算
(15)以上我们完成了一个封闭草图的绘制。下面可以通过布尔运算方式生成需要的实体。单击“特征”→拉伸凸台/基体。如图15所示。
(16)在左边的“凸台-拉伸”菜单栏中的“方向1”输入拉伸的深度为30毫米,同时模型空间处会用黄色半透明显示拉伸的预览。如图-16所示。

图-16 定义拉伸深度
(17)以此我们完成了模型的建模过程。单击模型空间右上角的绿色对号确认并完成操作。图-17显示了生成后的模型。

图-17 建模完毕
(18)保存模型文件。文件名使用默认名称→单击菜单栏最上方的“保存”按钮。如图-18所示。
(19)在弹出的“另存为”对话框中选定合适的文件保存位置并使用默认的零件文件名→单击“保存(s)”按钮。如图-19所示。

图-18 保存模型

图-19 模型文件命名
1.5.3导入模型
(1)现在将模型通过程序接口导入进ANSYS WORKBENCH 14.0。单击程序接口ANSYS 14.0→Workbench。如图-20所示。
图-20 开启Workbench

图-21 打开静力分析模块
(2)保存项目文件。单击

(保存)按钮。程序会自动弹出提示保存路径的对话框,在合适的文件夹处我们将此次分析文件命名为“1” →单击“保存”。如图-22所示。
(3)操作完毕后回到项目管理区,如图-23所示。

图-23 完成模型导入

图-24 定义材料属性
1.5.4设定材料属性
(1)双击项目B2项→这次我们定义一个比较软的材料,在Young`s Modulus(弹性模量)输入100Gpa。其他参数不变。如图-24所示。设定完材料后单击

(回到项目管理区)按钮。
1.5.5划分网格
(1)双击项目B4 Model(模型),如图-25所示。

图-25 划分网格

图-26 导入后的模型
(2)图-26为导入到ANSYS WORKBENCH 14.0后的模型。可见与用Solid Works 2012 X64所建立的模型是一样的,模型特征已被完全识别且圆角等特征也完整保留,说明模型导入是成功的。
(3)由于模型结构简单,我们使用自动网格划分就可以得到较高的网格质量。为了提高运算精度,这次我们使用最细的网格尺寸设定。单击Outline(分析树)→Mesh(网格)→在Relevance(特性)中的条框拉到最右边,即表示最小的网格尺寸。尺寸比例为100→单击Update(刷新网格)按钮。等待一会即可。如图-27所示。

图-27 设定网格尺寸

图-28 网格划分进程
(4)在网格划分时程序会自动出现如图28所示的对话框,由于此模型相对较小,网格划分所用时间不多。
(5)图-29为划分后的网格可见尺寸均一,形状规则,说明网格质量不错。

图-29 划分后的网格

图-30定义约束
1.5.6定义约束及边界条件
(1)我们此次将模型边缘面设定成一个固定位移约束,在对面设定一个向外的拉力。
单击Outline(分析树)→Static Structural (B5)→Supports(支撑)→Fixed Supports(固定位移约束)→单击模型最右边的面,当其被选定后会变成浅绿色。如图-30所示。
(2)回到Details of “Fixed Supports” (固定位移约束的详细信息)单击Geometry(模型)下面的Apply(确定)按钮。完成对固定位移约束的设定。如图-31所示。

图-31 确定固定位移约束

图-32 施加力荷载
(3)下面对模型另一面施加向外的拉力。单击Loads(荷载)→Force(力)→单击模型对面的面。这时需要转动模型,按住鼠标滚轮中键→移动鼠标,此时模型会跟着旋转,在旋转到可以清楚看见对面的面的时候放开鼠标滚轮的中键,单击这个面。如图-32所示。
(4)回到Details of “Fixed Supports” (固定位移约束的详细信息)单击Geometry(模型)下面的Apply(确定)按钮→在Magnitude(数值)中输入100牛顿。→单击Direction(方向)→回到模型空间单击需要设定力的面。如图-33所示。
注意:当目标面被选定后会变成浅绿色。同时在Details of “XX”(XX的详细信息)中如果出现浅黄色的对话框,如图-33中的Direction(方向),那么就代表此处为必须输入的参数。

图-33 设定目标面以及力

图-34 设定力的方向
(5)力的三特性:大小、作用点、方向。其中前两项已经定义,现在设定方向。
单击目标面,可见红色圆柱形箭头,方向向左,为我们需要的方向→回到Details of “Force” (力的详细信息)→单击Direction(方向)右边的Apply(确定),这样我们就完成了对力荷载的设定。如图-34所示。
1.5.7求解及后处理
(1)单击Outline(分析树)→Static Structural (B5)→Analysis Settings(分析设置)→Details of “Analysis Settings” (分析设置的详细信息)→Solver Controls(求解控制)→Large Deflection(大变形)。程序需默认此处设定为“OFF”关闭。如图-35所示。
然后开始求解。单击(求解) 按钮,由于网格数量不多,求解所用时间较少。
按钮,由于网格数量不多,求解所用时间较少。

图-35 关闭大变形

图-36 输出变形结果
(2)后处理。完成求解后,单击Outline(分析树)→Solution(B6)→Deformation(变形)→Total(全变形)。如图-36所示。然后单击 (求解)按钮。
(求解)按钮。
(3)求解完毕。通过单击Outline(分析树)→Solution(B6)→Total Deformation(全变形)。查看模型可知最大变形为9.2193毫米。如图-37所示。

图-37 变形结果

图-38 保存项目文件
(4)此次分析结束后保存一下项目文件。单击File(文件)→Save Project(保存项目文件)→Close Mechanical(关闭机械设计模块)。如图-38所示。
1.5.8开启大变形开关再次求解
1.5.9关联项目文件
(1)回到项目管理区。再次打开一个静力分析项目,由于此次分析仅仅在分析设置Analysis Settings(分析设置)中开启大变形开关。故可以直接关联项目B1到B4的内容。
在Toolbox(工具箱)单击并按住鼠标左键Static Structural(静力分析模块)将其拖动到B4项目中。然后放开鼠标左键,完成数据关联操作。如图-39所示。

图-39 新建一个静力分析

图-40 完成关联
(2)图-40为完成开启第二个静力学分析项目并与项目B关联后的情况。
1.5.10求解及后处理
(1)双击项目C5 Setup(分析)。如图-40所示。
(2)此次分析需要开启大变形开关。单击Outline(分析树)→Static Structural (C5)→Analysis Settings(分析设置)下面的Details of “Analysis Settings”(分析设置的详细信息)→Large Deflection(大变形)单击后下拉到“ON”(开启)。如图-41所示。
然后单击 (求解)按钮开始求解。
(求解)按钮开始求解。
注意:由于大变形分析属于非线性分析,需要多次迭代求解,其所耗时间将几倍于没有开启的分析。

图-41 开启大变形

图-42 输出变形结果
(3)后处理。单击Outline(分析树)→Solution(C6)→Deformation(变形)→Total(全变形)。如图-42所示。然后单击 (求解)按钮。
(求解)按钮。
(4)经过漫长的等待后完成了求解。图-43为开启大变形开关后的结果。由此可见开启大变形后的最大变形从9.2193毫米变为8.4559毫米。

图-43 大变形结果

图-44 更改视口
(5)为了更方便的对比不同设置分析结果的不同,我们也可以使用多窗口功能。
单击后处理材料栏上的视口按钮→单击Vertical Viewports(竖直视口)。这样程序会自动把模型空间竖向分割成两个,每个视口可以单独显示不同的内容。如图-44所示。
(6)为了让变形结果看得更明显以及统一显示的放大比例,我们要分别单击每个视口然后单击左上角的Result(比例)输入10。这样显示的比例为实际变形的10倍。
并单击云图按钮下拉单击Show Undeformed WireFrame(显示边界),这样可以显示原始模型的轮廓线以及放大了10倍以后的变形云图结果。如图-45红色框的显示。其中视口左边为未开启大变形的结果,右边为开启的。

图-45 双视口显示对比
1.5.11保存并退出
(1)单击File(文件)→Save Project(保存项目文件)→Close Mechanical(关闭机械设计模块)。如图-46所示。

图-46 保存项目文件

图-47 退出程序
(2)回到项目管理区。单击File(文件)→Exit(退出)。退出程序,完成此次分析。
作者:刘笑天,仿真秀专栏作者。
声明:原创文章,部分图片源自网络,如有不当请联系我们,欢迎分享,禁止私自转载,转载请联系我们。