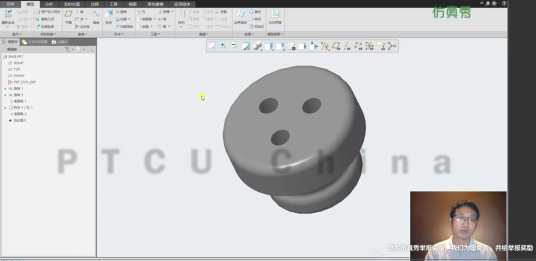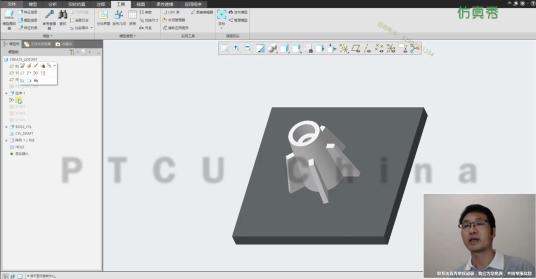Altair Inspire Studio 2020点线工具
点/线
绘制和编辑点,线,折线或弧线。
草图点
草图点。
1.在功能区上,单击“草绘”选项卡。
2.单击点图标。
3.设置草图平面:
单击默认草图平面之一:“顶”,“前”或“右”。
单击对象的平面。
4.单击以插入点。
5.可选:重新定位点:
拖动点。
单击该点,然后键入X,Y和Z坐标。
6.用鼠标右键单击并在复选标记上单击鼠标以退出,或双击。
绘制直线,折线或线弧
画一条线。然后,您可以添加线段以绘制多段线,也可以添加圆弧以绘制线弧。
1.在功能区上,单击“草绘”选项卡。
2.单击线图标。
3.设置草图平面:
单击默认草图平面之一:“上”,“前”或“右”。
单击对象的平面。
4.画一条线:
单击以定义第一点。
移动鼠标来定义方向。
输入长度。
按Tab,然后键入角度。
按Enter键。
5.可选:绘制折线或弧��:
添加线段:
移动鼠标来定义方向。
输入长度。
按Tab,然后键入角度。
按Enter键。
添加弧:
按Shift打开弧形模式。
将鼠标悬停在蓝色弧线之一上可以将方向定义为“切线”或“垂直”。
输入角度。
按Tab键,然后键入长度。
按Enter键。
要关闭弧光模式,请再次按Shift。
6.用鼠标右键单击并在复选标记上单击鼠标以退出,或双击。

2020版新增折线功能。









2020版新增折线工具,新增约束显示解释。

登录后免费查看全文
著作权归作者所有,欢迎分享,未经许可,不得转载
首次发布时间:2020-09-28
最近编辑:3年前
作者推荐
还没有评论