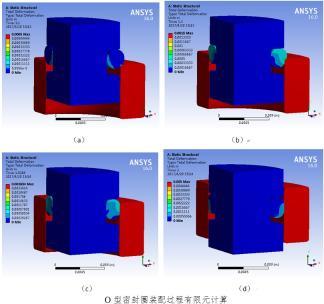CAD扩展工具解析:这两个功能好用不?
CAD这么多功能,绘图和修改出场率很高,所以有时候会容易忽略其他菜单工具,例如扩展工具。
这个因用户需求而生的工具栏逐渐成为CAD里的常规功能菜单,其实用性往往出人意表,就好像今天介绍的这两个扩展工具里的功能,看完你会觉得好用吗?
文件对比,顾名思义,是进行文件之间的比对的。
为什么需要比对?
因为图纸会修改,如果只是小改,那几乎是肉眼看不出来的,老板问你改了什么,这个时候最怕空气突然安静。
所以文件比较就派上用场了。
打开扩展工具,选择文件比较,提示选择新旧图纸。

在选项处可以看到其他设置,包括不同部分、修改部分、和相同部分的颜色,当然,右边可以勾选比较的属性,默认全选。

我们试着将旧图纸的不同部分换一种红色,点击应用进行比较。

可以看到新旧图纸不同部分分别以我们设置的两种颜色来显示,非常明显。

再举一个例子
打开以下两张图纸,可以看到所选中部分的图层是有修改过的。

图纸1

图纸2
通过文件比较重新打开,在【比较属性】一列中取消勾选图层项,勾选上方【输出到文件】,进行比较。

可以看到软件会根据大家勾选不同的属性进行显示,非常精准易懂。

当然,由于刚才我们勾选了输出到文件,所以修改的信息也会直接导出到Excel表格,一目了然。

在CAD图纸中,如果需要修改了某一个图形的尺寸,那么是不是要重新改变图形,然后重新标注一次?

好像是那么一回事。
能否可以让对象跟着修改标注后的尺寸的改变而改变呢?(读3遍才明白意思)
CAD尺寸驱动功能,还真的可以实现。
1、如下图,选择【扩展工具】-【标注工具】-尺寸驱动

命令行提示选择标注,我们直接选定长度为78的标注,输入所要修改的长度,我们设置为80。
命令行继续提示“请指定要修改的区域第一角点”
我们直接框选整个螺栓,可以看到,标注变更为80的同时,图形长度也随之变化,不需要额外变动其他已画好的部分。

2、刚才演示的是框选全部区域,那么如果我们只框选一部分区域,那会有何效果?
重新启动“尺寸驱动”,这次输入新尺寸90,在选择区域的时候,我们只框选右侧部分,发现了吗?
这次改变的是右侧部分。

3、再次启动命令,输入新尺寸100,如果这次框选的是右上侧部分呢?只有所框选的部分图形随着尺寸修改而发生变化。