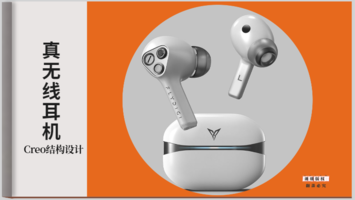【AIFEM案例教程】压力容器热固耦合分析
AIFEM是由天洑自主研发的一款通用的智能结构仿真软件,助力用户解决固体结构相关的静力学、动力学、振动、热力学等实际工程问题,软件提供高效的前后处理工具和高精度的有限元求解器,帮助用户快速、深入地评估结构的力学性能,加速产品的设计迭代。
1)案例描述
压力容器为承载一定压力的密闭容器,一旦损坏后果严重。本案例对压力容器热传导工况及温度引起的热应力工况进行分析。
2)几何
某型压力容器下半部分模型如图1-1(a)所示,考虑到对称性,选择取其四分之一模型进行分析,如图1-1(b)。由绿色容器与白色保温层组成,如图1-1(c)。二者间采用tie绑定约束。

图1-1 几何模型
3)材料
绿色的区域Steel,白色的区域:PP
4)热传导工况
① 分析步:稳态热传导
② 边界条件:面A、F:温度20ºC;面B:温度347ºC
5)热应力工况
① 分析步:静力
② 边界条件:面C:Z轴对称;面D:X轴对称;面E:Uy=0
③ 预定义场:将热传导工况计算得到的温度场施加至整个模型

图1-2 工况示意图
1)新建方案
① 启动AIFEM 2023R2;
② 点击创建方案,在新建方案弹窗中,填写文件名《压力容器热分析》,点击保存。

图2-1 AIFEM窗口

图2-2 新建方案
2)几何
① 点击几何>导入,弹出导入几何文件弹窗;
②在导入几何文件弹窗中,选择几何文件Pressurized_container_1.stp;
③ 选择默认的导入到‘新模型’,模型名称为‘压力容器热分析’,点击导入。
左右滑动查看更多
图2-3 几何导入
① 再次点击几何>导入,弹出导入几何弹窗;
② 在导入几何弹窗中,选择几何文件Pressurized_container_2.step;
③ 选择导入到‘新零件’,将其导入已有模型‘压力容器热分析’下的Pressurized_container_2,点击导入。
④ 点击左侧方案树组件右侧+,在相应弹窗中选择Pressurized_container_2添加为组件-2。
左右滑动查看更多
图2-4 几何导入
3)网格
① 点击有限元模型>四面体网格,弹出四面体网格弹窗,对第一个零件划分网格;
② 在四面体网格弹窗中,点击对象选择为第一个零件;网格尺寸选择40mm;
③ 点击局部网格细化右侧+按钮,弹出局部网格细化弹窗。

图2-5 网格尺寸设置
① 在局部网格细化弹窗中,选择模型过渡圆角处为对象(两个对称面各有两个圆角,共4个),点击对象右侧的确定;
② 将局部网格尺寸修改为5mm;
③ 点击确定。
④ 回退至四面体网格弹窗,点击确定。

图2-6 局部网格细化

图2-7 网格划分
① 点击有限元模型>四面体网格,弹出四面体网格弹窗,对第二个零件划分网格;
② 在四面体网格弹窗中,点击对象选择第二个零件;网格尺寸选择 40mm;
③ 点击局部网格细化右侧+按钮,弹出局部网格细化弹窗。

图2-8 网格尺寸设置
① 在局部网格细化弹窗中,选择模型过渡圆角处为对象 (两个对称面各有两个圆角,共 4 个), 点击对象右侧的确定;
② 将局部网格尺寸修改为5mm;
③ 点击确定。
④ 回退至四面体网格弹窗,点击确定。

图2-9 局部网格细化

图2-10 网格划分
4)材料
① 点击有限元模型>材料库。a.选择系统材料库中steel材料;b.点击’>’将其添加至模型材料库中;
② 类似选择PP材料,将其添加至模型材料库中,点击确定。
左右滑动查看更多
图2-11 材料赋予
① 在方案树材料下,点击PP材料右侧修改按钮,打开材料弹窗;
② 修改PP材料弹性模量为1MPa,点击确定。

图2-12 材料赋予
5)属性
① 点击有限元模型>固体属性,在固体属性弹窗中,a.选择相应steel材料几何为对象,点击右上角确定;b.选择对应的几何赋予steel材料属性;点击确定;(右下 可切换显示几何)
可切换显示几何)
② 点击有限元模型>固体属性,在固体属性弹窗中,a.选择相应PP材料几何为对象,点击右上角确定;b.选择对应的几何赋予PP 材料属性;点击确定。
左右滑动查看更多
图2-13固体属性赋予
1)分析步
① 点击有限元分析>新增分析,创建一个‘热学分析’,点击继续;
② 弹出热传导分析步弹窗,确认参数后点击确定。

图3-1 分析步创建
2)约束
① 点击有限元分析>绑定,弹出绑定弹窗;
② 将鼠标悬停至方案树组件-2上,点击右侧出现的 按钮,将其隐藏;
按钮,将其隐藏;
③ 在绑定约束弹窗中,主面选择组件-1上,与组件-2的相连面,点击主面右侧的确定按钮。

图3-2 约束主面设置
① 将鼠标悬停至方案树组件-1上,点击右侧出现的 按钮,将其隐藏;
按钮,将其隐藏;
② 点击方案树组件-2右侧 按钮,将隐藏的组件-2显示;
按钮,将隐藏的组件-2显示;
③ 在绑定约束弹窗中,副面选择组件-2上,与组件-1的相连面。点击右下角确定。
④ 点击方案树组件-1右侧 按钮,将隐藏的组件-1显示。
按钮,将隐藏的组件-1显示。

图3-3 约束副面设置
3)边界条件
① 点击有限元分析>边界条件>温度,即可打开温度弹窗;
② 在第1个温度弹窗中,a.选择面A、F为对象,点击右上确定; b.指定温度20ºC 。勾选继续新增,点击确定;
③ 在第2个温度弹窗中,a.选择面B为对象,点击右上确定; b.指定温度347ºC 。取消勾选继续新增,点击确定。

图3-4 边界条件设置
4)求解
① 点击有限元分析>求解,出现求解弹窗;
② 在求解弹窗中,定义输出名称、分析方案及求解模式,点击确定进行求解。

图3-4 求解
1)云图查看
① 求解完成后,软件自动导入结果;
② a.在视口区左侧选择NT及其下NT;b.视口区下侧选择相应帧,进行节点温度云图查看。

图4-1 温度云图
1)分析步
① 点击有限元分析>新增分析,创建一个名称为分析-2的结构分析及相应静力子分析步以用于热应力分析,点击确定。

图5-1 分析步创建
2)约束
① 将鼠标悬停至方案树分析-1的绑定约束-1上,点击右键复 制。
② 将鼠标悬停至方案树分析-2的约束上,点击右键粘贴。

图5-2 约束主面设置
3)边界条件
① 点击有限元分析>对称/固定,即可打开对称/固定边界弹窗。
② 在第1个对称/固定弹窗中,a.选择分析-2; b.选择面C为对象;c.选择Z轴对称,勾选继续新增。点击确定。
③ 在第2个对称/固定弹窗中,a.选择分析-2; b.选择面D为对象;c.选择X轴对称,取消勾选继续新增。点击确定。

图5-3 边界条件设置
① 点击有限元分析>位移/旋转,即可打开位移/旋转弹窗;
② 在位移/旋转弹窗中,a.选择分析-2; b.选择面E为对象; c.设置Uy为0。点击确定。

图5-4 边界条件设置
4)载荷
① 点击有限元分析>载荷>温度,弹出温度弹窗。
② 在温度弹窗中,a.选择分析-2; b.选择整个模型为对象(左上 可切换选择对象为体);c.读取热传导工况的计算结果结果-1作为载荷施加;
可切换选择对象为体);c.读取热传导工况的计算结果结果-1作为载荷施加;
③ 点击确定。

图5-5 载荷设置
5)求解
① 点击有限元分析>求解,出现求解弹窗。
② 在求解弹窗中,定义输出名称、分析方案及求解模式,其中分析方案选择表示热应力工况的分析-2,点击确定进行求解。

图5-6 求解
1)云图查看
① 求解完成后,软件自动导入结果;
② a.在视口区左侧选择S及其下Mises;b.视口区下侧选择相应帧,c.输入相应变形系数,进行应力云图查看;
③ a.在视口区左侧选择U及其下Magnitude;b.视口区下侧选择相应帧,c.输入相应变形系数,进行位移云图查看。

图6-1 应力云图

图6-2 位移云图















.jpg?imageView2/2/h/200)