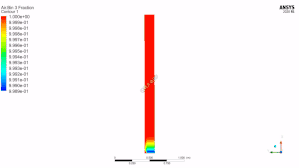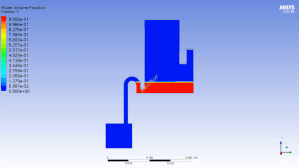01_Star CCM+系列教程—软件简介-界面解析-模型导入/保存-视图操作
--图文教程--
系列教程01
Star CCM+

01
前言
❖ 关键词_
# Star CCM+
# 软件简介
# 界面解析
# 模型导入/保存
# 视图操作

❆ 因工作需要,博主近期接触了Star CCM+,与之前常用的Fluent相比,风格差异较大,Fluent的思维定式也给博主造成了很大的困扰_
❆ 吃过的饭会毫不留情的变成小肚腩留下来,但学过的知识,一段时间不用就很难再记起了_
❆ 因此出个关于Star CCM+的系列教程,送给CFD的初学者,也方便博主日后查阅之用_
02
Star CCM+简介

❆ Star CCM+是西门子推出的多物理场仿真及流体分析软件;
✦ 可对真实条件下工作的产品和设计进行仿真;
✦ Star CCM+拥有一体化的图形用户界面,从CAD建模、表面准备、体网格生成、模型设定、计算求解一直到后处理分析的整个流程,都可以在同一个界面环境中完成;
✦ 在做几何多参计算,部件替换流场计算方面,高度自动化,大大提高多参流场计算效率;
✦ Star CCM+还是一个集成的多物理场仿真平台,不仅可以进行热、流体分析,还拥有结构应力、噪声等其它物理场的分析功能;
✦ 可以有效解决流动传热、有限元应力、流固耦合、多相流、电化学、气动声学等多物理问题耦合的场景;
❂_关于Star CCM+中英文版本问题_
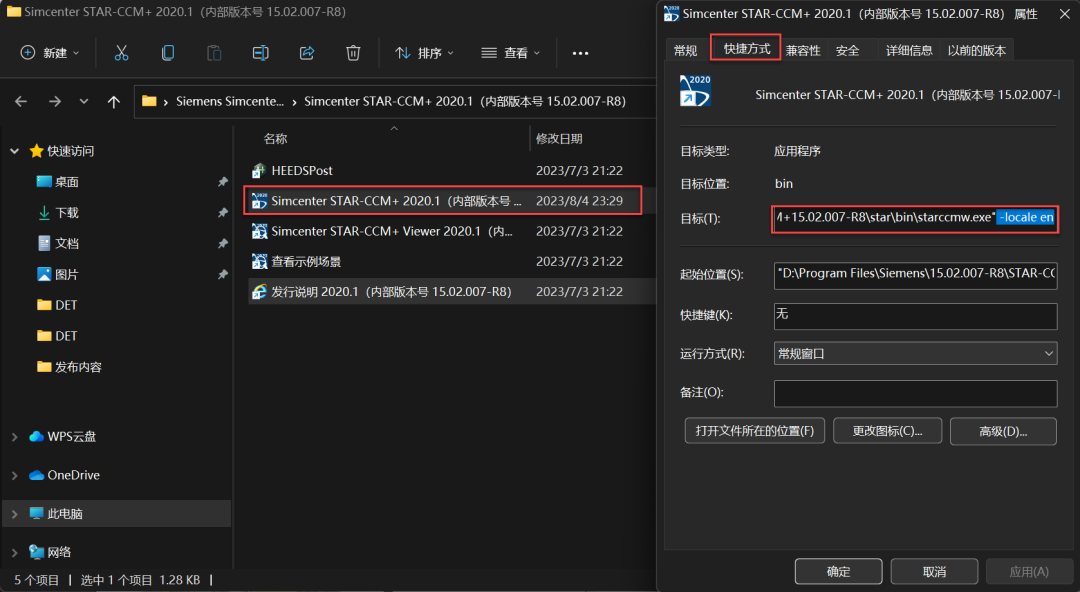
✦ Star CCM+支持中、英文界面;
✦ 中/英界面的选择因人而异,博主在安装后打开默认就是中文的,但是很多网络资料都是英文版的,所以用起来很不习惯,后调整为英文界面;
✦ 找到软件的快捷方式_右键_属性_在目标后添加代码“ -locale en”_确定;
✦ 重启软件就可以变换为英文界面了;
✦注意“ -locale en”的-之前有一个空格;
✦ 博主电脑卡BUG了,通过开始桌面与任务栏打开软件,一个是英文一个是中文,但是貌似更方便了;
03
Star CCM+界面

✦ 软件启动后,大部分区域是空白的,很多命令也是灰色即不可用的,用惯了Fluent的博主当时也是有些懵的_
✦ 可通过上图中的“新建”图标或File_New_来新建一个文件,再进行后续的操作_
✦ 可通过设置电脑并行计算核数以控制计算效率等;

✦ 软件界面可分为菜单栏、工具栏、结构树、图形窗口、属性栏、信息窗口等;
✦ 后续篇章用到具体功能是再详细讲解,在此便不再赘述了;
✦ 软件界面与Fluent比较大的差异在于,Fluent多采用点击并打开选项卡进行详细编辑的方式,而Star CCM+多采用结构树展开与编辑属性栏的方式;
04
模型导入

✦ 可通过File_Import_Import Surface Mesh_导入模型_
✦ 像*.stp、*.stl、*.x_t等格式的中转类型文件都可以通过这种方式导入;
✦ 选择需要导入的文件并确定后,会弹出如上图右侧的选项卡,推荐采用Creat New Part的方式导入,之后再通过Part信息创建相关的Region(区域),模型复杂程度不同,直接采用Creat New Region可能并不能达到我们的目的;
✦ 中间位置是一些粗略的网格设置(曲率设置),一般保持默认即可,模型在导入后软件会依据此进行一个粗略的面网格划分;
✦ coincidence tolerance是重合容差设置,软件会根据该值判定相邻极近的线是否重合;
✦ 导入*.stl格式的文件时不会出现相应的网格设置,只有一个容差的设置,貌似是因为*.stl格式文件已经包含了相应的网格尺寸信息;
✦ 除此之外,像一些*.bdf格式的2D面网格文件,也可以通过这种方式导入;
✦ 可通过File_Import_Import Volume Mesh_导入已经处理好的体网格模型_
✦ 比如Hypermesh或FluentMesing处理好的*.msh格式的体网格文件,但是需要注意软件之间网格单元类型的兼容性;
✦ 勾选Open Geometry Scene After Import可在模型导入后自动创建一个Scene(场景)来表达所导入的模型信息;

✦ 可通过Simulation结构树_Scenes或右侧Scene/Plot进行场景编辑_
✦ 可通过顶部工具栏进行网格边缘线的显示与隐藏_
❆ 文件保存
✦ 过程中可通过File_Save_或工具栏中的保存工具进行文件的相关保存_
✦ Star CCM+中最常用就是*.sim格式的文件;
✦ *.sim格式的文件可通过Flie_Load_或工具栏进行打开_
05
视图操作
❆ 在图形窗口,可利用鼠标进行更改几何视图的相关操作_
✦ 按住鼠标左键拖动,可旋转视图;
✦ 按住鼠标中键拖动或滚动鼠标中键可对视图进行放大缩小;
✦ 按住鼠标右键拖动可平移视图;
✦ 要围绕与屏幕垂直的轴旋转,应按<Ctrl>键,并按住鼠标左键拖动鼠标;
✦ 要与X-Y平面对齐,应按<T>键;
✦ 要与Y-Z平面对齐,应按<F>键;
✦ 要与Z-X平面对齐,应按<S>键;
✦ 按<R>键可使模型自动复原至图形窗口中心;