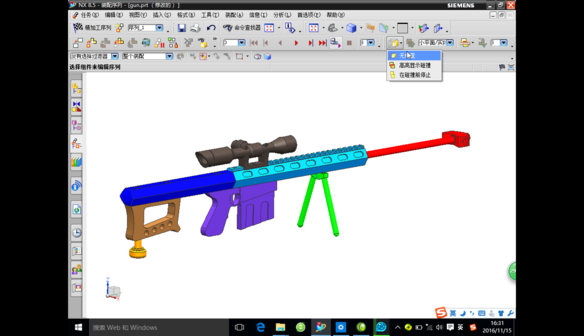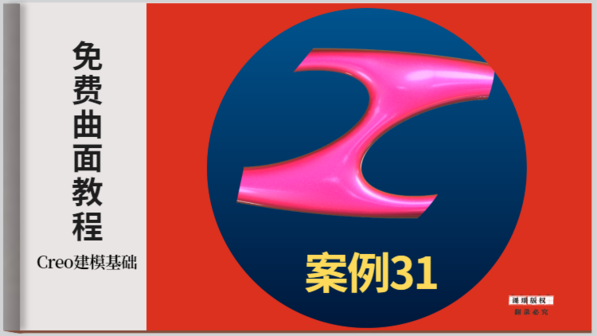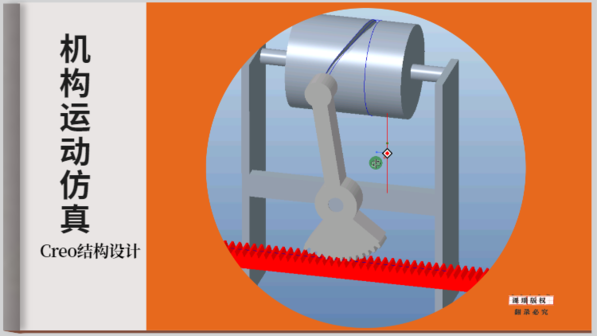RationalDMIS -SP25扫描操作说明
第一章 简介
1.1 RationalDMIS中SP25特点


SP25是一种高速度,高精度,小尺寸的接触式连续扫描测头。它与PH10测头连接,可旋转角度;该扫描测头主要运用于箱体件,模具/检具的扫描,它是自由曲面的检测和数字化的理想工具。RationalDMIS软件支持SP25扫描测头的使用;支持单点测量和连续扫描两种采点模式,无需软硬件切换;测头连接后直接在RationalDMIS测量软件中使用,对基本几何元素的测量,既可以采用单点方式,也可以采用扫描方式;实时显示扫描图形;扫描数据显示并可进行误差图分析;数据的保存、打印以及数据分析的PDF格式输出。


1.2机器扫描前参数设置
在扫描之前,请根据扫描测头的红宝石直径大小,将机器状态区的深度、回退距离等设置到一个合适的范围,以防止扫描过程出现误触发。

在机器状态区调整扫描速度/扫描加速度;
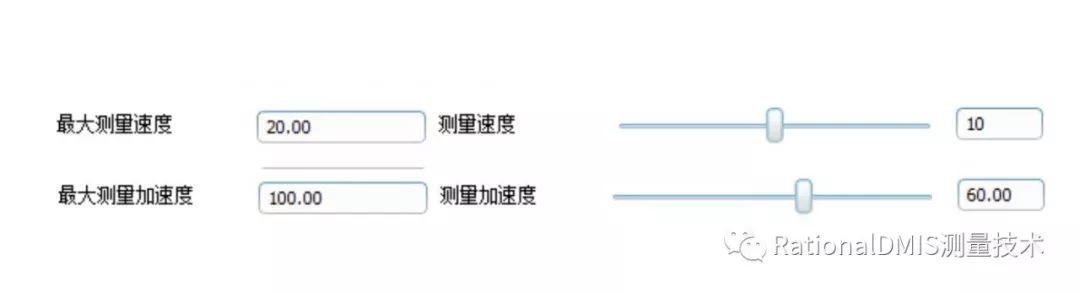
1.3测头的校验
测头标签右键Requality(TipFind)选项,做过一次扫描校验后,以后再校验的时候可以只打点交验;UCCserver要使用5.0或以上版本;

第二章 控制点扫描方式
2.1扫描图标的位置
扫描图标位于测量操作区,如下图线框位置。
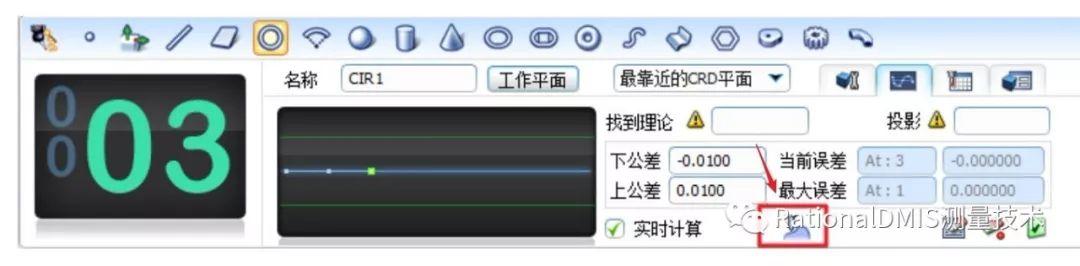
当测量完需要扫描的元素类型所需控制点数时,扫描图标自动变亮,将探针移动到第一个控制点附近,点击后便可开始扫描运动。
2.2可扫描的元素类型及控制点数量
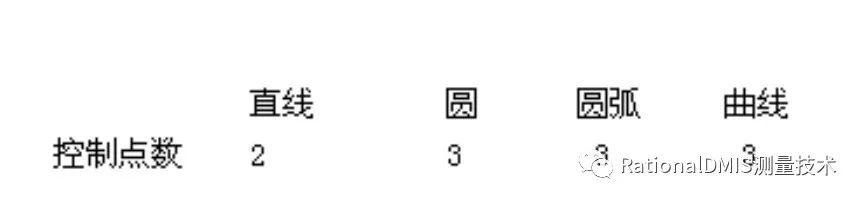
当测量完上述控制点数量时,扫描图标变亮,将探针移动到第一个控制点附近,点击扫描图标后机器开始扫描运动;
一般来说,三个控制点.第一点是扫描起点,第二点是扫描方向点,第三点是扫描终点(唯有直线,只需要两个控制点,起点和终点。
2.3扫描图标点亮的条件
需要注意,在元素设置面板中,最小点数必须等于需要扫描元素的控制点数,并且数字计算需要选为“向上”。
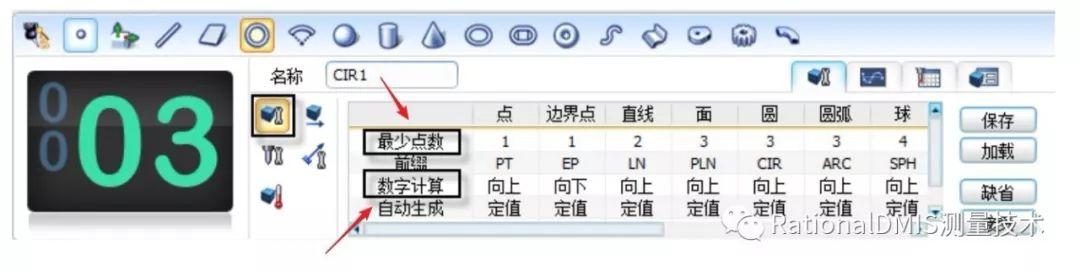
2.4示例-圆弧扫描

2.5程序设置中扫描设置

【1】扫描密度:
(dist/pt):决定扫描的密度,单位是距离/点数。
(angle/pt):决定扫描的密度,单位是角度/点数。
【2】曲线扫描点顺序定义:有1-2-3和3-2-1两种控制方式,1-2-3方式是从起始点向终上点方向扫描,3-2-1方式从终止点向起始点方向扫描,如果扫描路径比较长,省去了测头从终止点移向起始点的运动时间。
【3】为扫描路径创建GOTO:选择“是”,扫描程序块添加GOTO;

【4】Curve adaptive scan end condition
控制曲线扫描的终止条件,有两种:Through Plane和End Zone

Through Plane:探针球中心扫过终点所在平面时扫描结束。
End Zone:探针球中心到达终点附近时扫描结束。
第三章 扫描菜单及程序扫描
3.1右键菜单扫描方法简述
在元素数据区,软件提供了下列元素扫描方法:包括直线、圆、圆弧、圆柱、平面、圆锥、建槽、曲线,在对应的元素右键菜单中,都有“定义扫描”的按钮,点击后可弹出扫描属性&置窗口。
使用选取工具条,抓取出CAD模型上的理论直线、圆、圆弧、圆柱、平面、圆锥、键槽、曲线,在理论元素节点上使用鼠标右键弹出菜单选项“定义扫描”,扫描属性页中,软件根据理论元素自动计算元素扫描的起始点、终止点、方向点。点击扫描按钮机器开始扫描。
3.2扫描属性设置如何修改
在元素数据区的直线、圆、圆弧、圆柱、圆锥、曲线对应的元素右键菜单中,按下“定义Adaptive扫描”的按钮,都可弹出扫描属性设置窗口。以圆扫描为例讲解如何修改扫描属性。
示例:圆扫描属性修改:
【1】在圆右键菜单中选择“定义Adaptive扫描”,弹出扫描属性页

【2】如何修改扫描起始点的位置
用鼠标将扫描起始点这行点亮,如图呈蓝色状态;
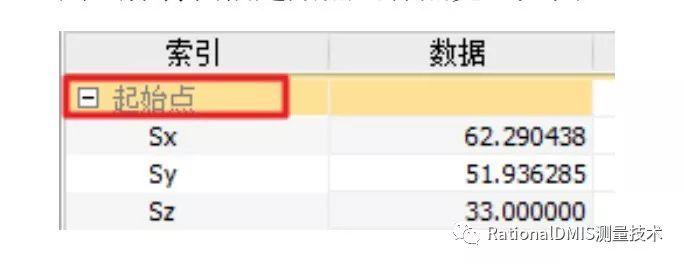
选择“在几何元素上创建/编辑测量点”之后,使用鼠标直接在图形区元素上点选,扫描起始点的位置会实时更新,或者用鼠标点击SX.SY,SZ的位置直接修改:

【3】其他参数修改
使用鼠标点击位置进行编辑,编辑完后点击属性页左上角确定图标 完成修改。
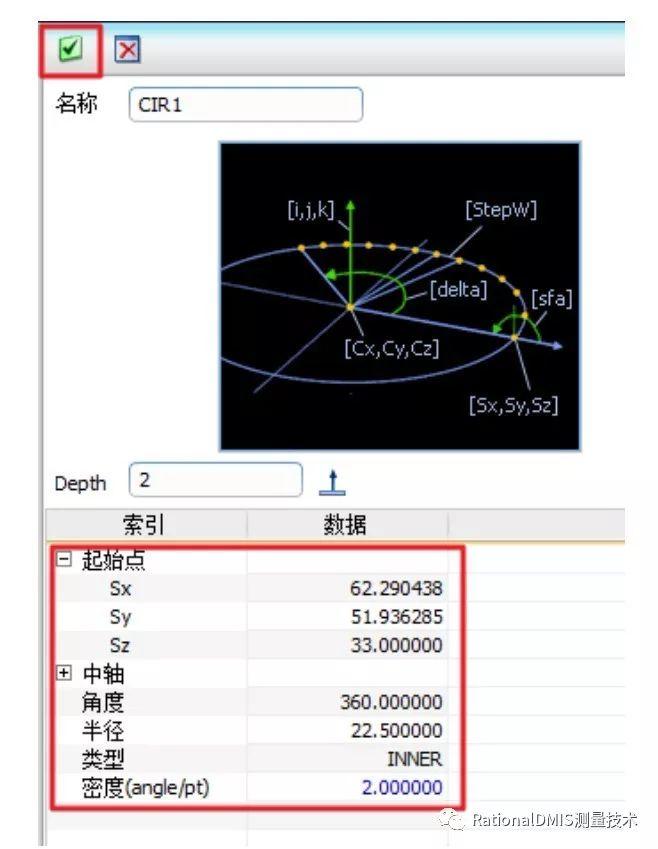
3.3扫描直线
首先需要拾取/定义理论直线,将理论元素拖放到测量面板名称框中,并切换界面到统计图“定义Adaptivea扫描",弹出扫描属性页:
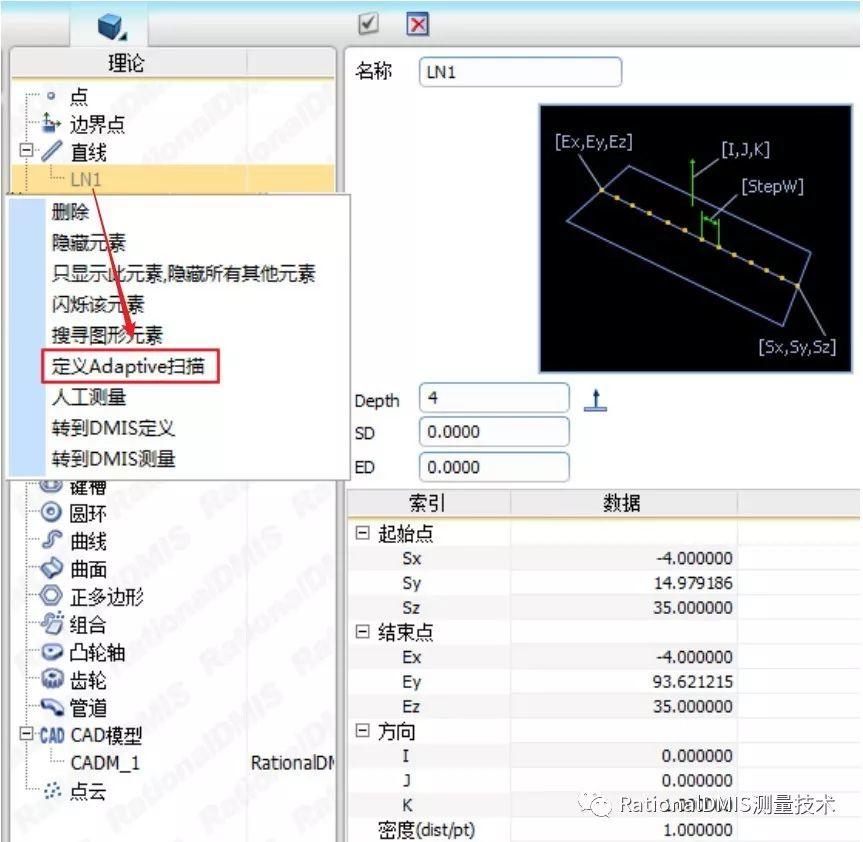
点“扫描”按钮开始扫描,扫描完成后点击“接受”按钮即可。如果选择“路径”按钮,会在“测量方法”数据区的“扫描路径 直线”路径下纪录扫描路径数据:
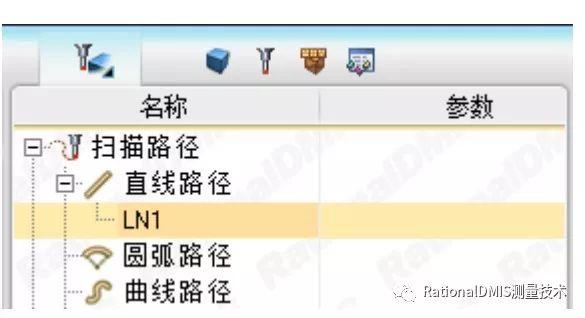
如果“自学习”图标打开,会纪录扫描密度、扫描路径定义及扫描语句:
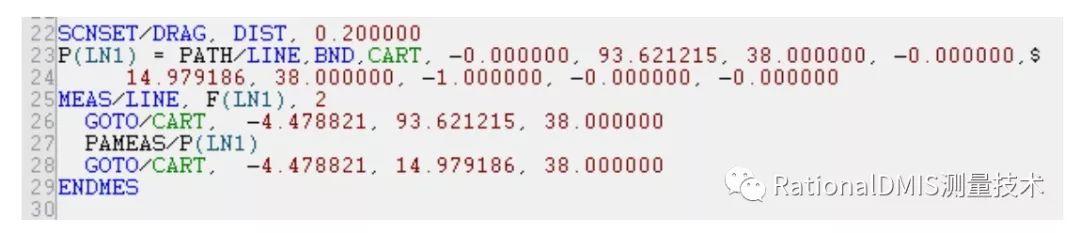
定义扫描路径及扫描语句的方法:
将直线路径下的LN1拖放到程序数据区,会弹出“定义、PAMEAS,PAMEAS使用REMOVE"
三个选项,如下图:
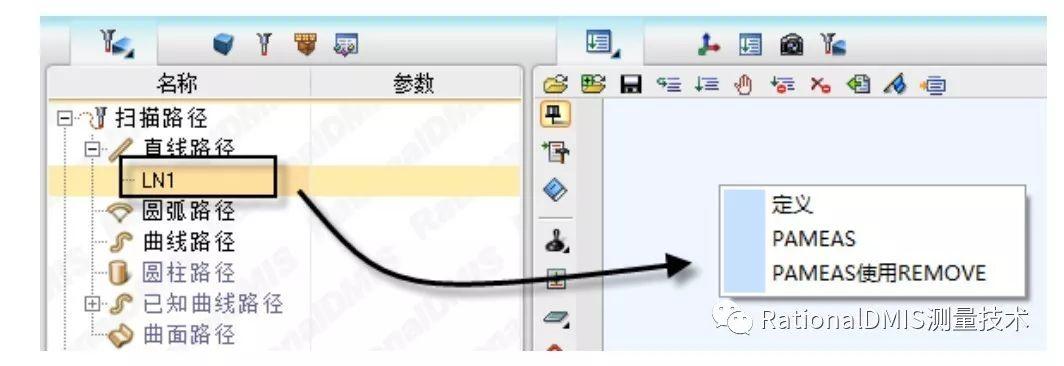
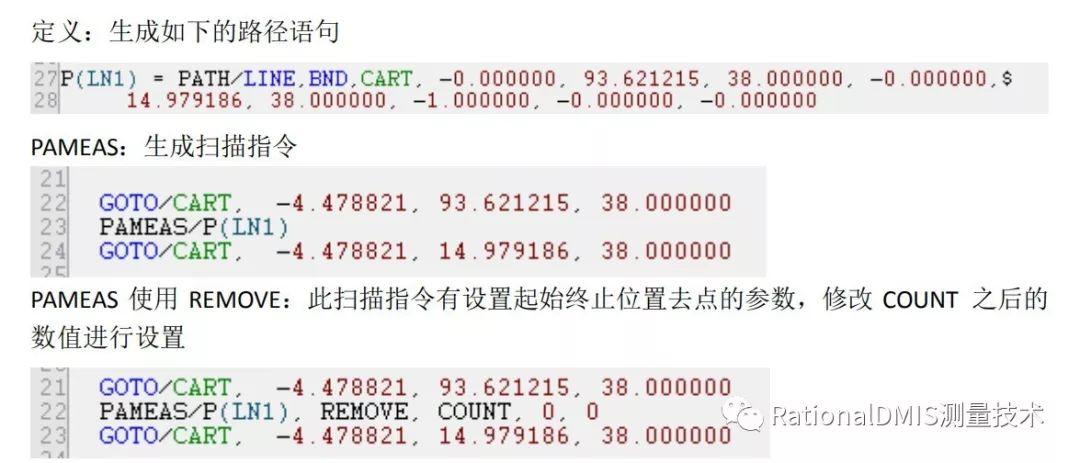
制作扫描程序块:
直线右键“定义Adaptive扫描”:

点击上图的“路径”即可在程序窗口产生下图的完整扫描程序:

3.4扫描平面
平面右键“定义控制路径扫描":

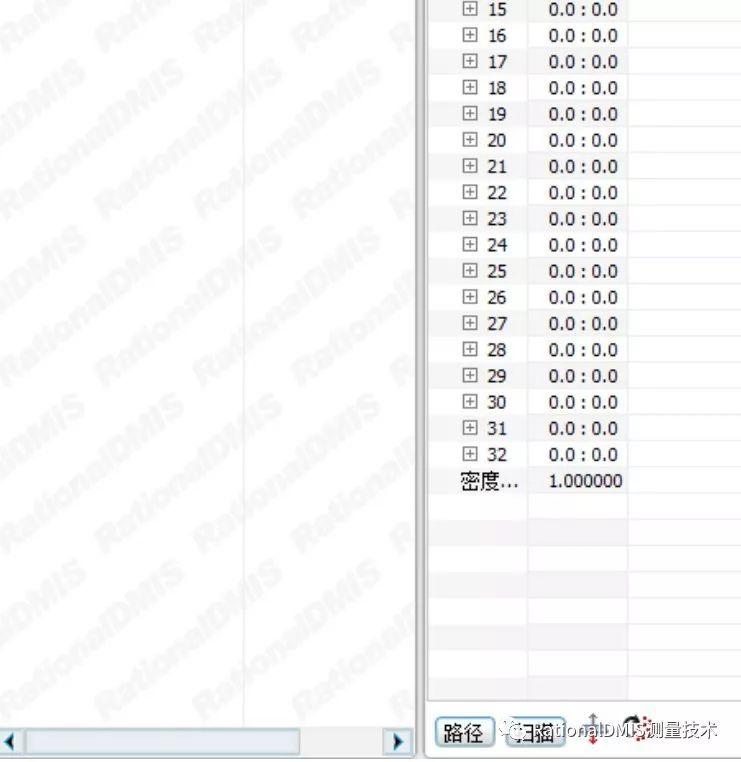
【1】名称:将要扫描元素名称。
【2】路径元素:可以拖放元素到此窗口,可以按照拖放元素的形状产生扫描路径控制点:0
【3】齿距:两个扫描线段间的距离:
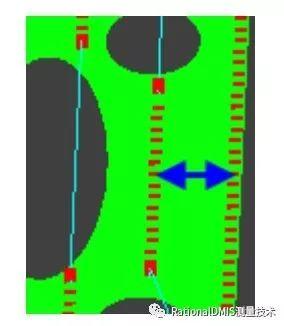
【4】清除距离:扫描控制点和平面边缘的距离:
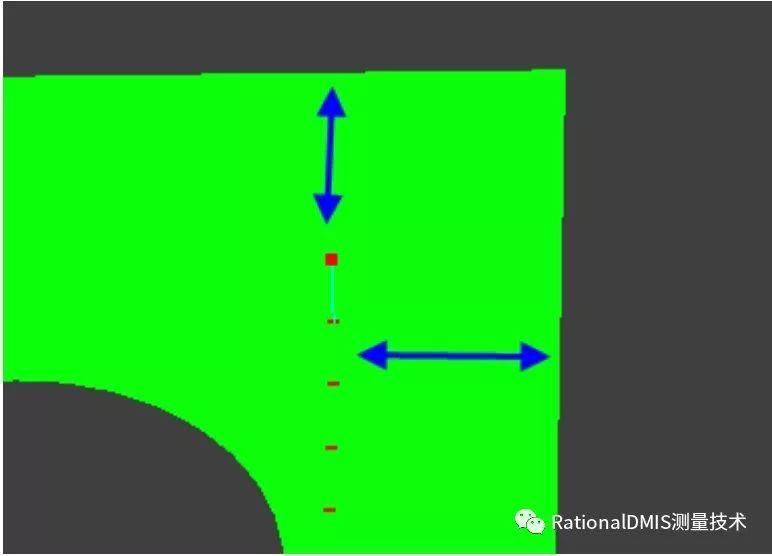
【5】太短:当扫描控制点的单根直线段长度小于此值时,这个直线段将会被取消。
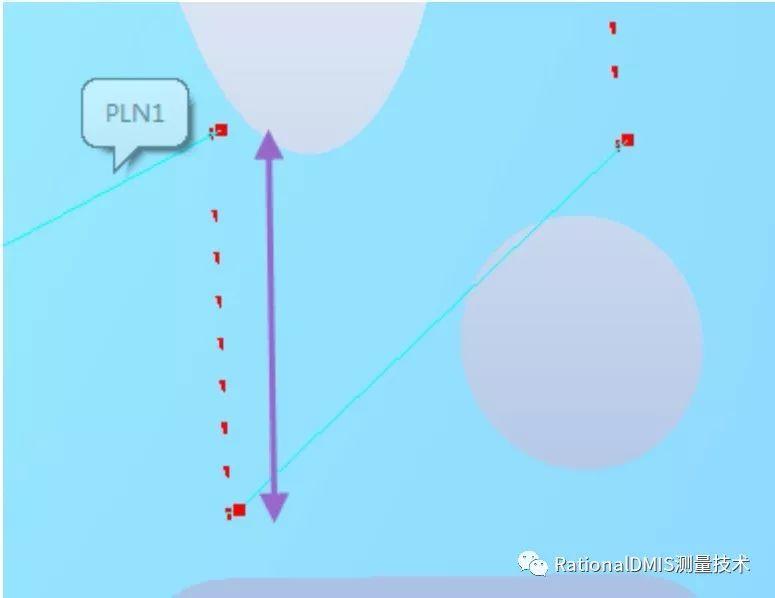
最后,点击“路径”即可产生扫描程序:
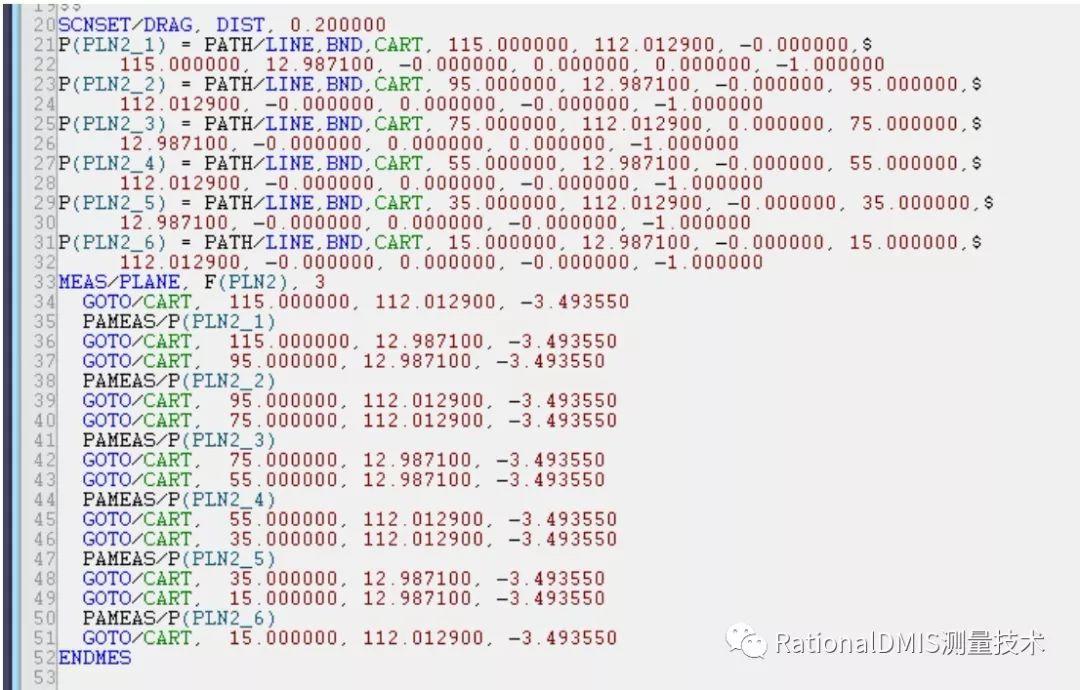
当连接路径选择混合半径时,可设置混合半径数值:
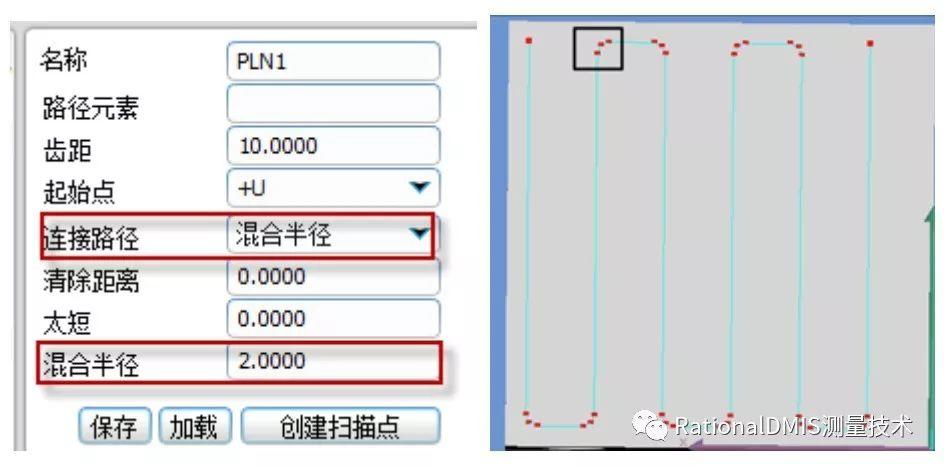
3.5扫描圆元素
3.5.1圆“定义Adaptive扫描”方式
在圆右键菜单选择“定义Adaptive扫描”,弹出圆扫描属性页:
注意:Adaptive方式扫描圆、圆弧时,密度的单位不同于扫描直线等的Dist/Pt,而是Angle/Pt即用扫描过的圆弧的角度来控制总点数。

上图,点击“路径”即可在程序窗口生成一段完整的路径定义/扫描语句。
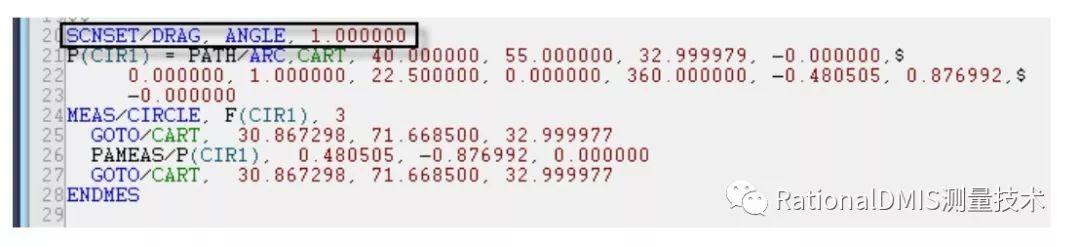
3.5.2圆“定义控制路径扫描"方式
区别于“定义Adaptive扫描”方式,“定义控制路径扫描”是软件利用计算出的控制点来控制扫描的路径,属于已知扫描方式。
圆右键选择“定义控制路径扫描”,见下图操作界面:
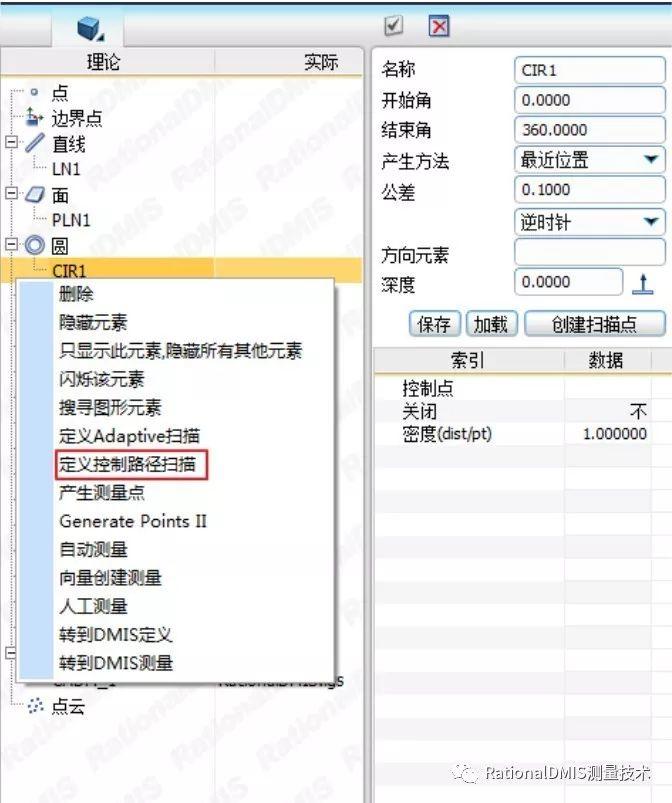
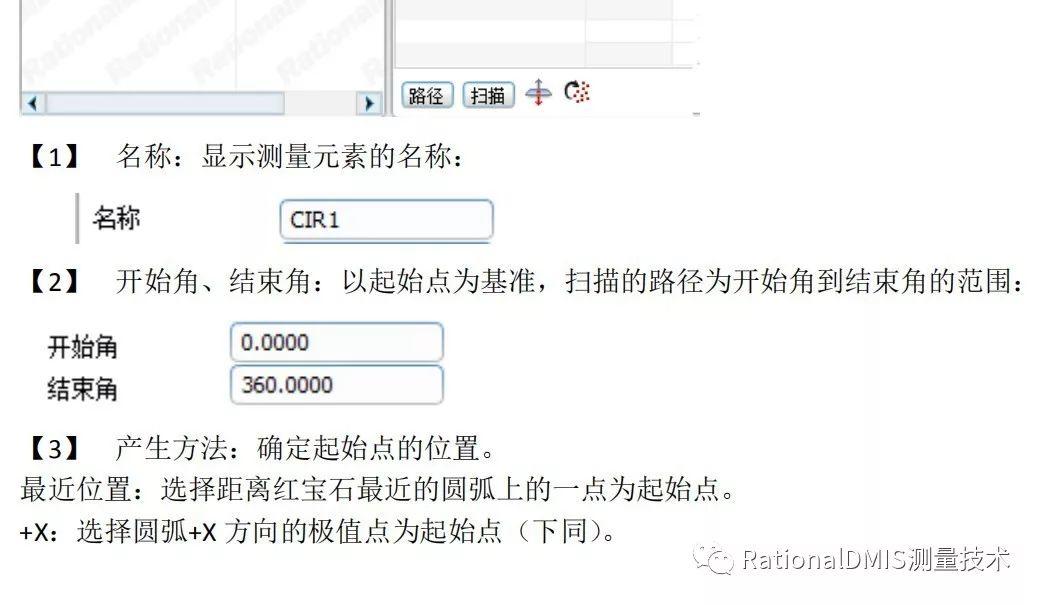
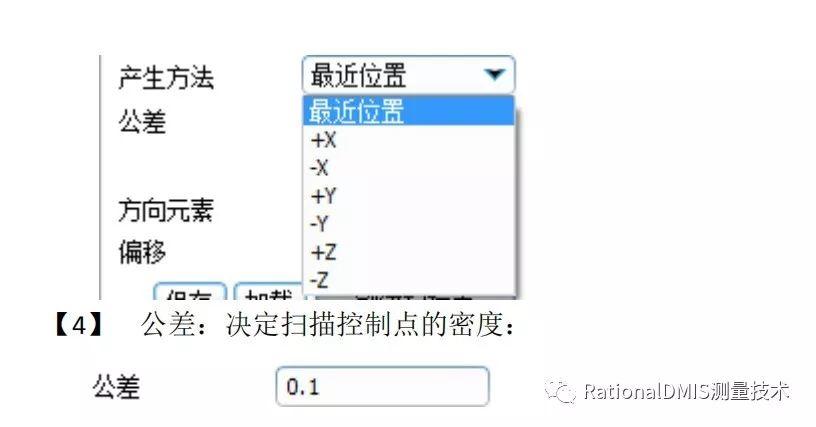
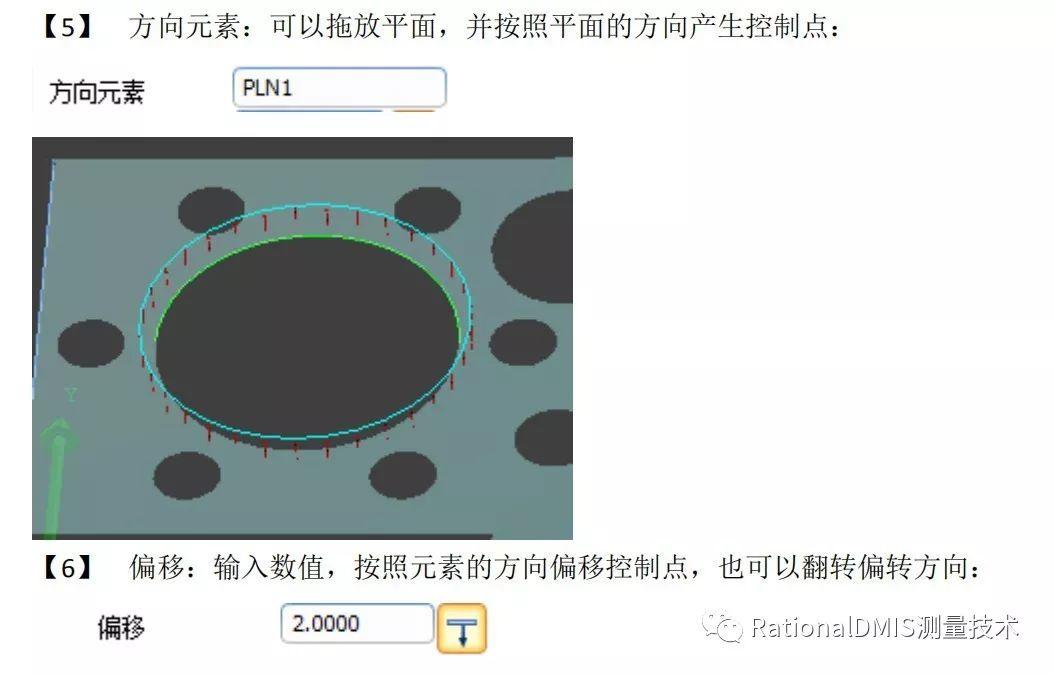
【7】保存:保存生成的控制点。
【8】加载:加载保存过的控制点。
【9】创建扫描点:参数设可以点击此键产生扫描控

【10】路径:点击“路径”会在程序窗口产生完整的路径定义/扫描语句。
【11】扫描:点击“扫描”,机器开始扫描此元素。
【12】另外,用户可以翻转控制点的向量,或者可以将控制点转换成点云数据。

3.6扫描圆弧元素
圆弧元素右键点击“定义Adaptive扫描”,弹出扫描属性窗口。
点击“路径”即可在程序区产生完整的路径定义/扫描语句。
注意:Adaptive方式扫描圆、圆弧时,密度的单位不同于扫描直线等的Dist/Pt,而是Angle/Pt,即用扫描过的圆弧的角度来控制总点数。

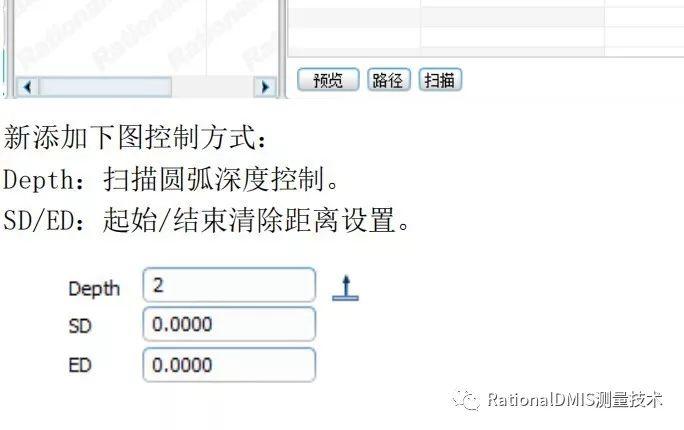
3.7扫描球元素球
右键“定义控制路径扫描”,由下图可知,可以用三种路径扫描球:水平、竖直和螺旋方式。
3.7.1水平方式扫描

扫描球窗口各选项功能说明:
【1】名称:扫描元素的名称。
【2】公差:控制点的密度。
【3】 起始点:测头扫描元素的起始点位置控制。
可以设置扫描的方向,可以选择某一坐标轴为扫描方向,默认是探头方向。
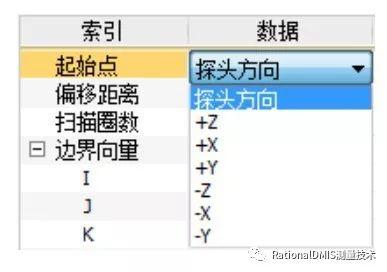
【4】偏移距离:被测球的最大圆沿测头方向的偏移距离。
【5】扫描圈数:扫描的圆的圈数。
【6】边界向量:分固定和自由两种方式。固定表示软件可以把产生的路径自动避开球杆;选择自由时产生的路径则不会考虑避开球杆的情况。
I、J、K的数值以当前探头角度为参考手动输入。
【7】杆直径:球杆的直径。
【8】扫描方式:Adaptive.
【9】扫描密度:可以设置扫描的密度。
3.7.2竖直方式扫描

扫描球窗口各选项功能同“水平方式”一致。
3.7.3螺旋方式扫描
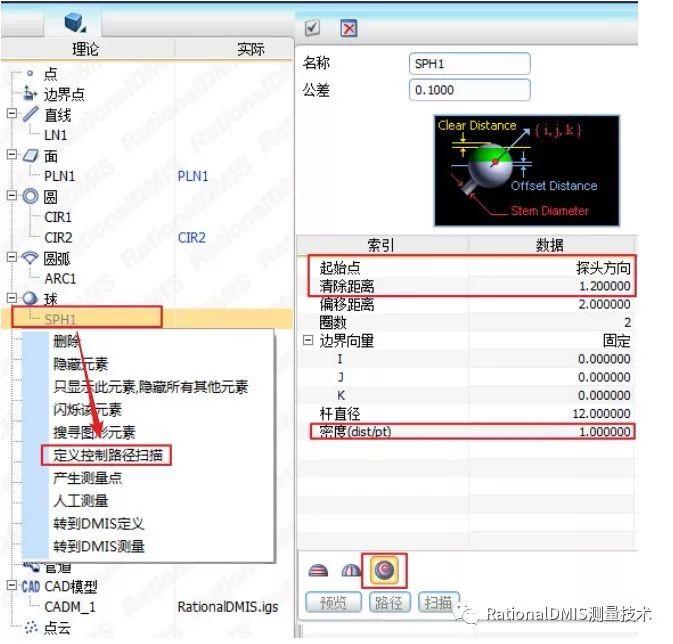
与水平、竖直方式不同的功能说明为:
清除距离:螺旋扫描时起始点和指定方向上的顶点沿着指定的方向的距离。
在螺旋扫描时,可以选择起始点的位置:
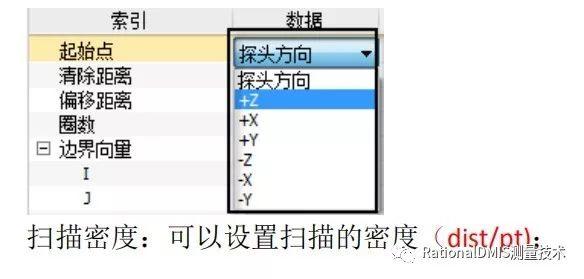
3.8扫描圆柱元素
在圆柱右键选择“定义Adaptive扫描”,弹出圆柱的扫描属性页:
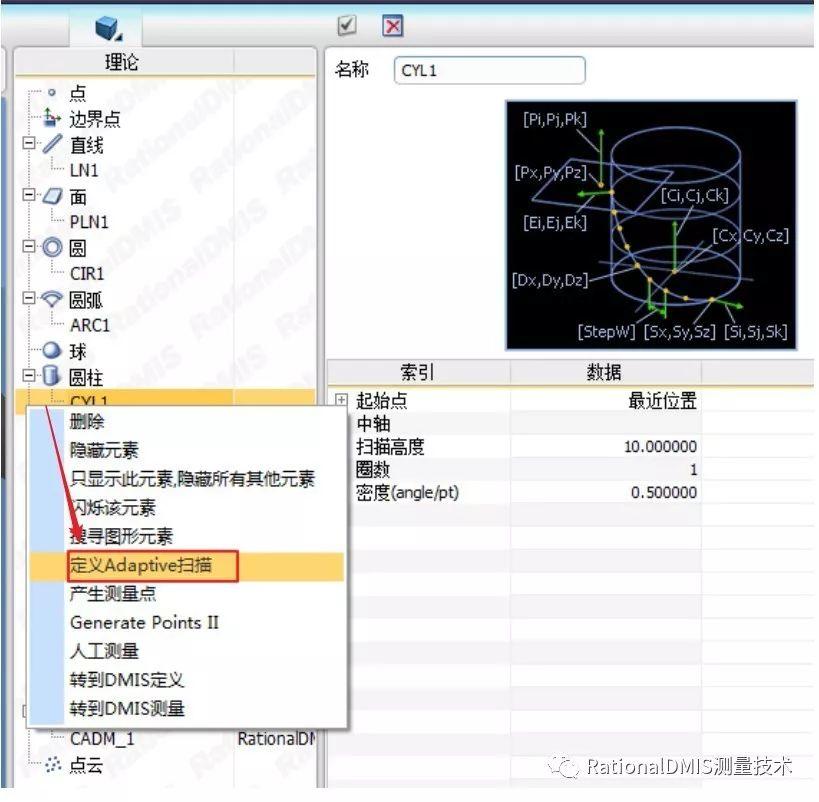
3.8.1圆柱水平扫描方式

【1】开始角/起始角:以起始点为基准,扫描的路径为开始角到结束角的范围。
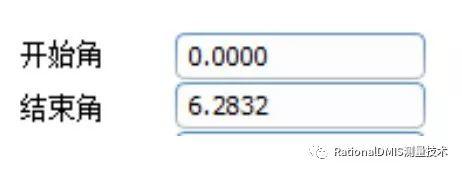
【2】第一路径:可以选择“顺时针"或者“逆时针”控制扫描的顺序。
【3】起始点:除了可以使用鼠标点击定义扫描起始点,下拉菜单中可以选择特定的轴向。
当路径和扫描按钮灰选的时候,预览按钮也灰选。对于螺旋扫描,起始点使用鼠标来点选相应的会调整扫描高度,保证扫描范围在圆柱高度内。
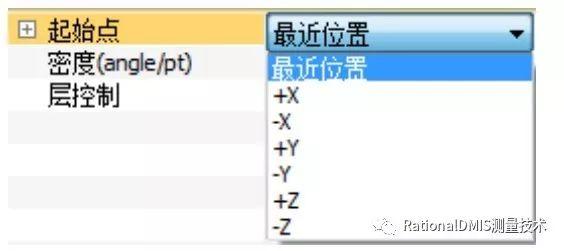
【4】密度:可以编辑密度值(angle/pt)
【5】层控制:
员柱的水平扫描方式需要用户自己设置层控制,扫描层控制可以通过托放平面元素层控制节点来定义;也可以用鼠标在圆柱上自己点选位置来定义。
3.8.2圆柱的螺旋扫描方式
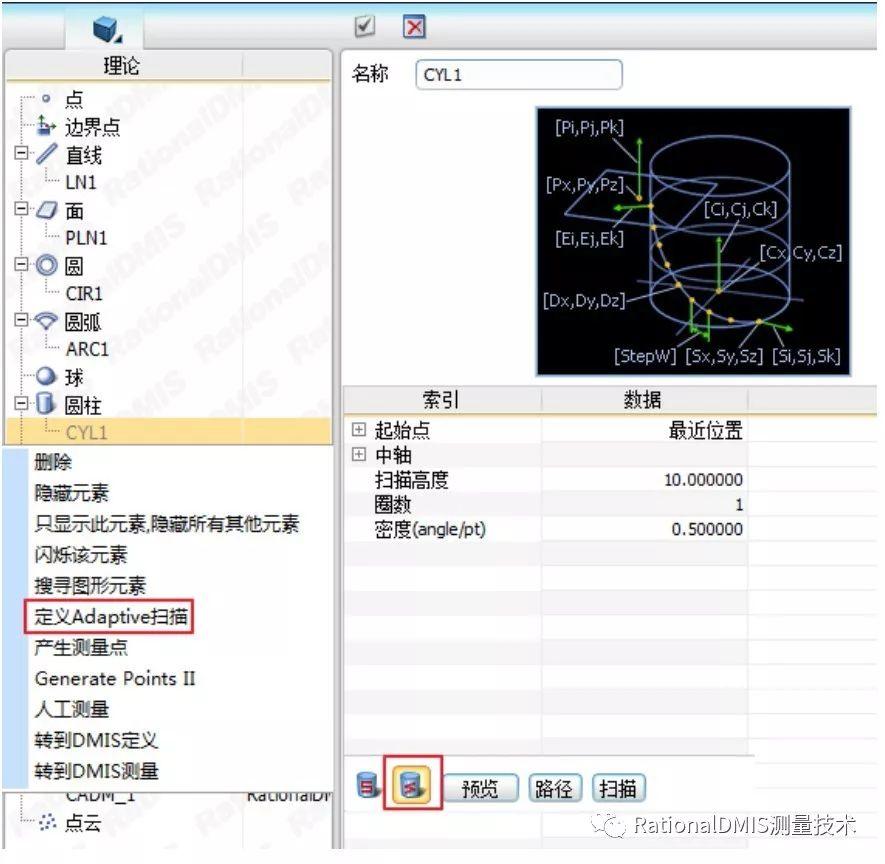
可以设置起始点、扫描高度、圈数和密度等信息:
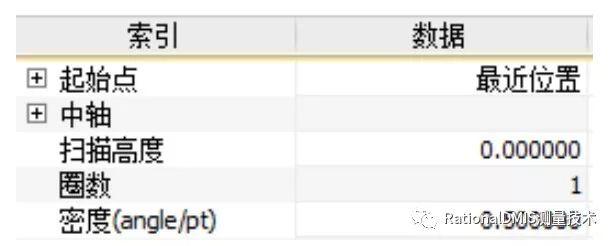
无论是圆柱的水平扫描或者螺旋扫描方式,打开自学习的情况下,点击"路径,后都会在DMIS执行窗口产生完整的路径定义、扫描语句。

3.9扫描圆锥元素
圆锥右键选择“定义Adaptive扫描”,弹出扫描属性页窗口:
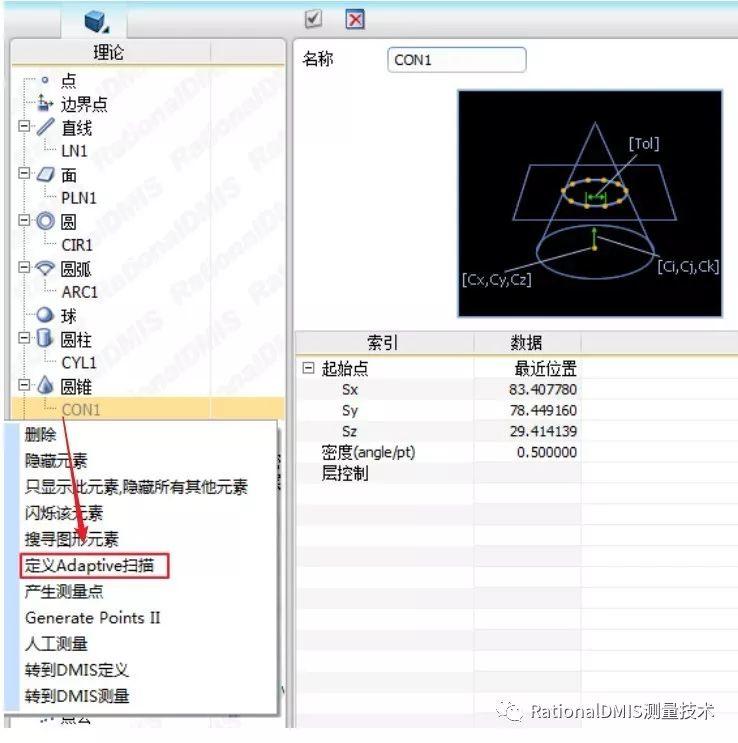
3.9.1圆锥水平扫描方式

圆锥的水平扫描方式的操作方法和圆柱水平扫描方法一致。圆锥的水平扫描方式需要用户自己设置“层控制”,扫描层控制可以通过托放平面元素到“层控制节”点来定义,也可以用鼠标在圆锥上自己点选位置来定义。
3.9.2圆锥螺旋扫描方式

圆锥的螺旋扫描方式和圆柱的螺旋扫描设置方式一致,无论水平或者螺旋扫描圆锥,打开自学习的情况下,点击“路径”后都会在DMIS执行窗口产生完整的路径定义、扫描语句。


3.10扫描键槽元素
键槽右键“定义控制路径扫描”,软件会自动计算出扫描的控制点。

【1】名称:扫描元素的名称。
【2】顺时针/逆时针:扫描元素的路径顺序。
【3】深度:控制生成的控制点的深度,可以通过 控制深度数值的方向。

【5】反转向量:可以反转选中/所有控制点的向量。
【6】生成点云:可以把控制点生成点云数据。
3.11曲线扫描
3.11.1定义Adaptive扫描
Adaptive扫描只针对2D曲线,曲线右键选择"定义Adaptive扫描,,弹出属性页:
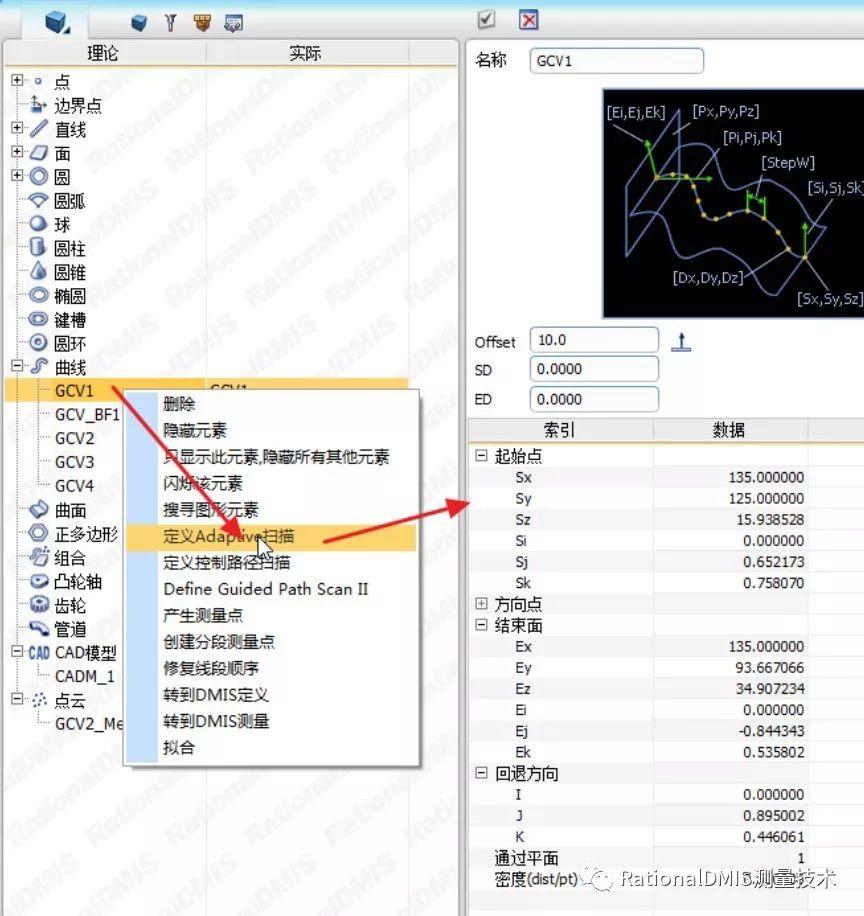
修改参数之后确认,点击“扫描”按钮,扫描完成之后接受即可。
如果选择了“路径”按钮,会在曲线路径节点下记录扫描路径数据,自学习打开的情况下会录扫描路径程序:

【1】Offset:可输入数值来偏移控制点,可通过一来控制偏移的方向。
【2】SD/ED:设置曲线起始/终止的清除距离。
3.11.2定义控制路径扫描
可扫描2D/3D曲线,曲线右键“定义扫描路径”会有下图弹出框:

在控制点节点右键,弹出下图菜单,可以删除所有控制点或者反转所有控制点:

在扫描控制点的第一个点位置上自动显示扫描方向指示箭头
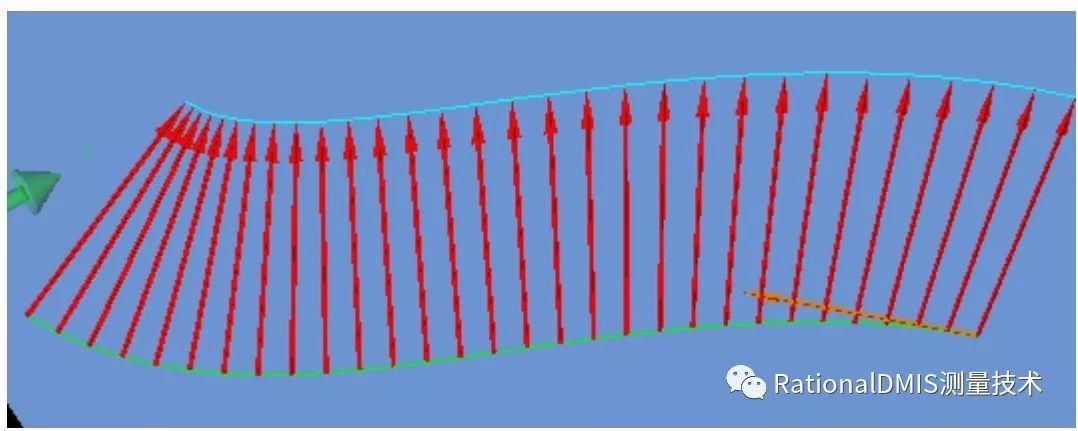
【1】单个点右键:

重新排序:最后点:可以将此点设置为控制点的最后一个点,其余控制点会根据此设置变化。
重新排序:第一点:可以将此点设置为控制点的第一个点,其余控制点会根据此设置变化。
使用当前探头:控制点更新为当前探头角度。
拷贝所有节点后探头:把当前控制点的探头角度复 制到后面所有的节点里。
【2】多个点右键:
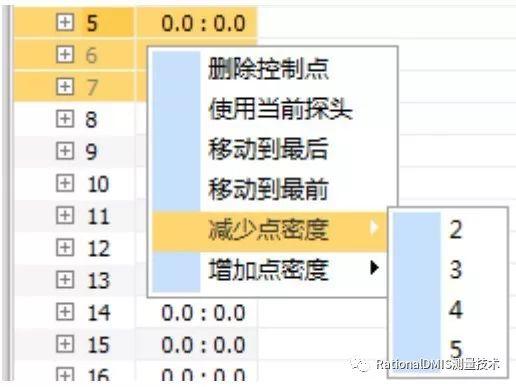
移动到最后/最前:把选择的控制点移动到列表的最上部或最下部。
减少/增加点密度:用来增加或降低局部控制控制点的密度
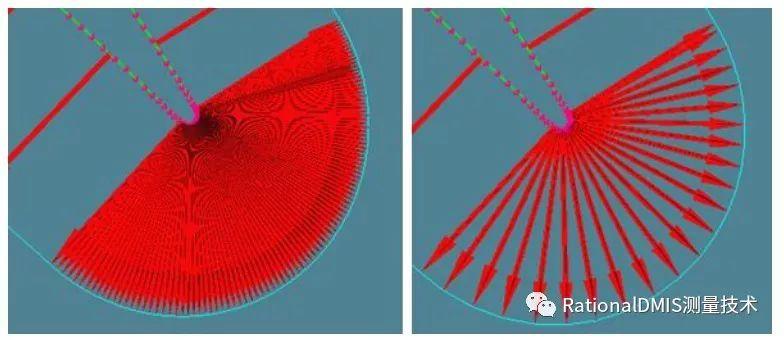
【3】SD/ED:设置曲线起始/终止的清除距离。
【4】产生方法:有点数、公差和最大距离、固定距离和Mesh四个选项

【5】点数:产生的控制点是用户设置的固定的点数。
【6】公差和最大距离:根据曲线不同位置的曲率的大小分布稀疏不同密度的控制点。
【7】固定距离:根据客户设置的两控制点间的距离分布控制点。
【8】Mesh:Mesh方法用"Deflection"参数来控制点的密度,这个数值越大生成点的密度越小
【9】参考元素:扫描3D曲线时可拖放曲线所在曲面或者CAD到此窗口,用来确定生成控制点的方向。
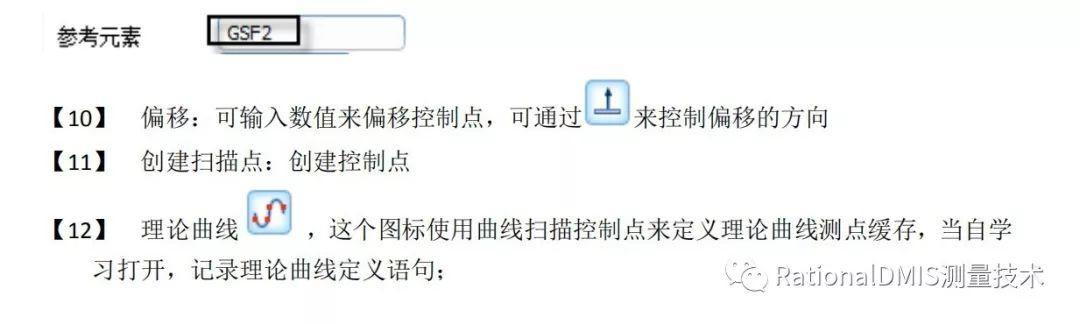
3.11.3 Define Guide Path Scan Il
曲线增加新的扫描方式,实现变速和变密度扫描。
仅在UCC控制器上支持这种扫描方式,和常规扫描方式的区别是每个扫描控制点包含扫描速度和密度参数。
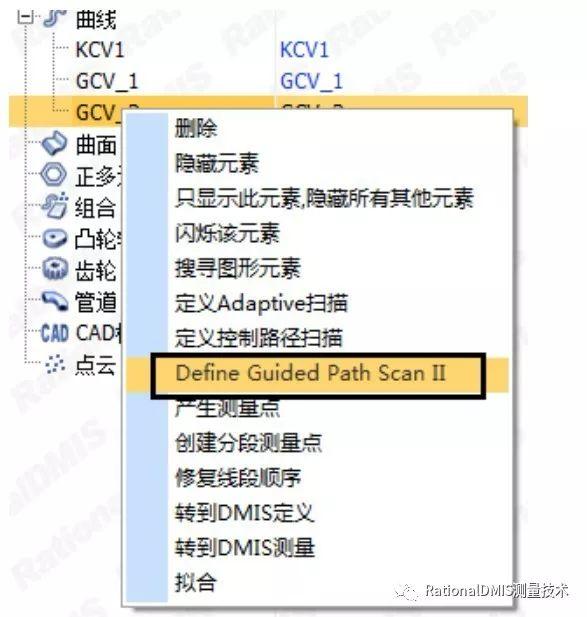
功能描述:
此方法创建的扫描控制点每个都包含速度和dist/pt参数,将产生变速及变密度扫描。


【1】Max Speed:最大扫描速度.
【2】Min Speed:最小扫描速度。
【3】Maxdist/pt:最大密度。
【4】Min dist/pt:最小密度。
【5】控制点图形:
【6】基于:速度/距离。
【7】比例:扫描点放大/缩小的比例。
产生点和控制点列表:
【1】速度和dist/pt设置被用在产生点,可以设置最大最小速度和最大最小密度dist/pt)
【2】计算点的时候,每个点的曲率会计算出来,基于曲率,最大速度会赋予最小曲率控制点。最小速度赋予最大曲率点;最大dist/pt赋予最小曲率,最小dit/pt赋予最大曲率点。一般来说平的曲线区域会扫描的快并且点数少;曲率大的区域会扫描的慢且点数多。
【3】每个控制点包含14个参数。
(XYZ):曲线上的一个点,扫描要通过这个点。
(IJK):XYZz处的矢量。
(PI,PJ,PK):测头promary vector,只用在REVO上,PH10忽略(SI,SJ,SK):测头secondary vector,只用在REVO上,PH10忽略。
(Speed):此点的扫描速度。
(dist/pt):此点的扫描密度。

控制点编辑:

【1】菜单编辑:
控制点编辑菜单类似常规产生控制点扫描路径方法。
新增加“拷贝”功能,可以拷贝速度,dist/pt,speed and dist/pt。最后的拷贝属性保存在内存中,可以粘贴到其他控制点来使用。
【2】添加一个新的控制点:
可以从图形上来用鼠标添加控制点,选取工具条设置为“在几何元素上创建/编辑测量点然后在曲线上拾取插入点,弹出提示后点击继续即可添加一个控制点。
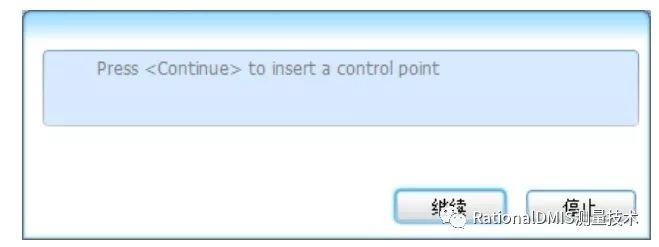
应用:此扫描方法设计用来扫描叶片曲线,叶片头尾端曲率大需要慢速扫描及采更多的测量点。
【3】控制点速度、密度修改:

可以直接在控制点参数列表里修改速度和密度数值。
3.11.4 曲线右键创建分段测量点/扫描路径
曲线右键创建分段测量点/扫描路径,可将曲线划分为不同的部分,每一部分可以设置不同的扫描控制点个数,便可以在曲率大的地方设置多的扫描控制点,曲率小的地方设置较少的扫描控制点。此功能适用于扫描叶片等工件。
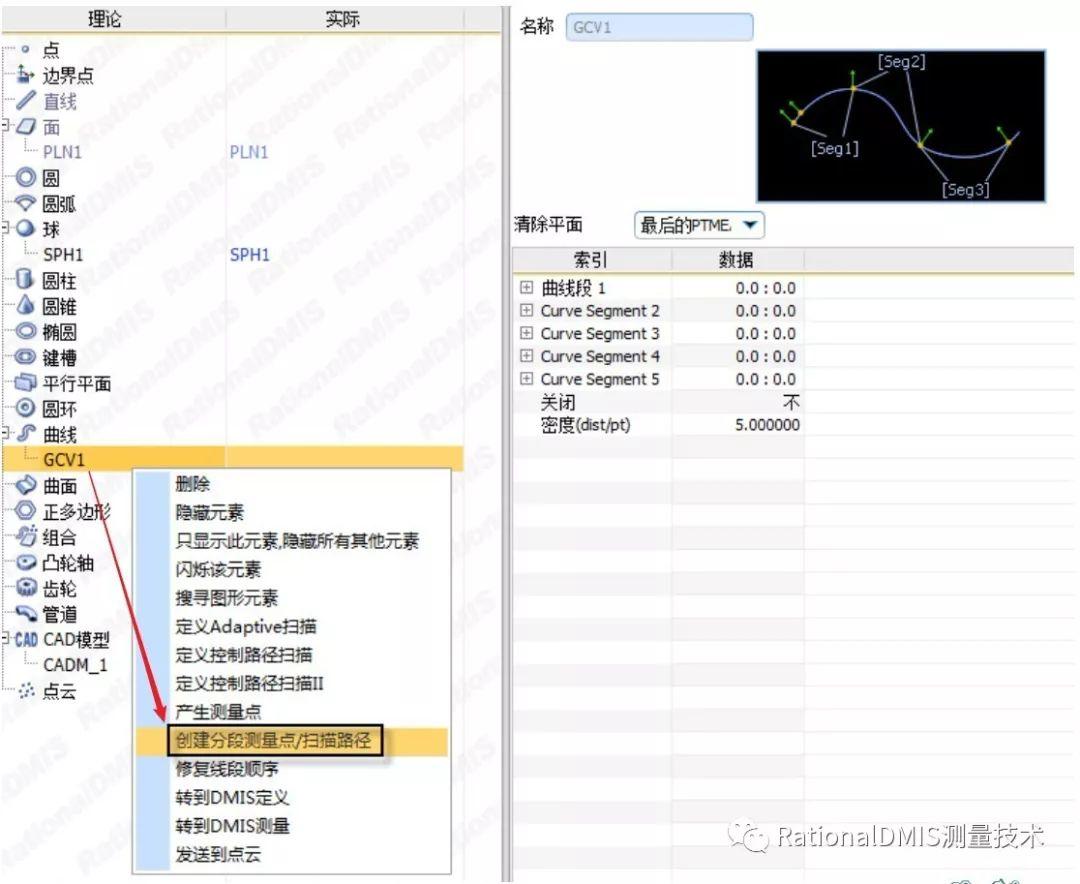
当使用扫描探头时,菜单名称变成“创建分段测量点/扫描路径。可以创建测量块和生成扫描路径。
MeasBlock:生成DMIS测量块
产生点:根据各分段定义测量点,并在测点管理窗口生成测量点。
扫描路径:当探头是扫描探头时显示此按钮,点击会生成扫描路径定义语句。
EditPath:当探头是扫描探头时显示此按钮,点击会弹出扫描控制点编辑窗口。
反转向量按钮、删除曲线段、删除所有段的功能和以前一样。
CloseSegment:点击后会新增一个连,
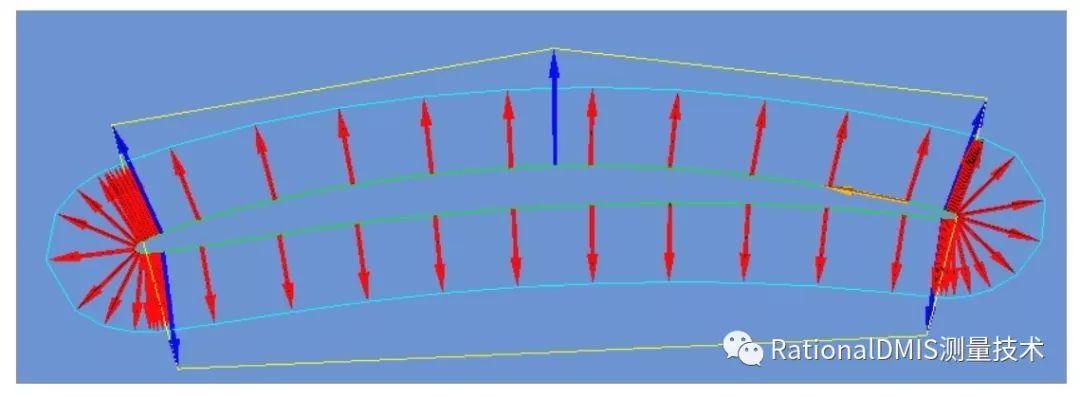
3.11.5曲线节点右键定义扫描
主要用于未知路径扫描。在曲线节点右键点击“定义控制路径扫描”弹出定义窗口:

添加控制点的方法:
【1】选取工具“在几何元素上创建/编辑测量点”,而后在CAD上鼠标左键点选控制点:
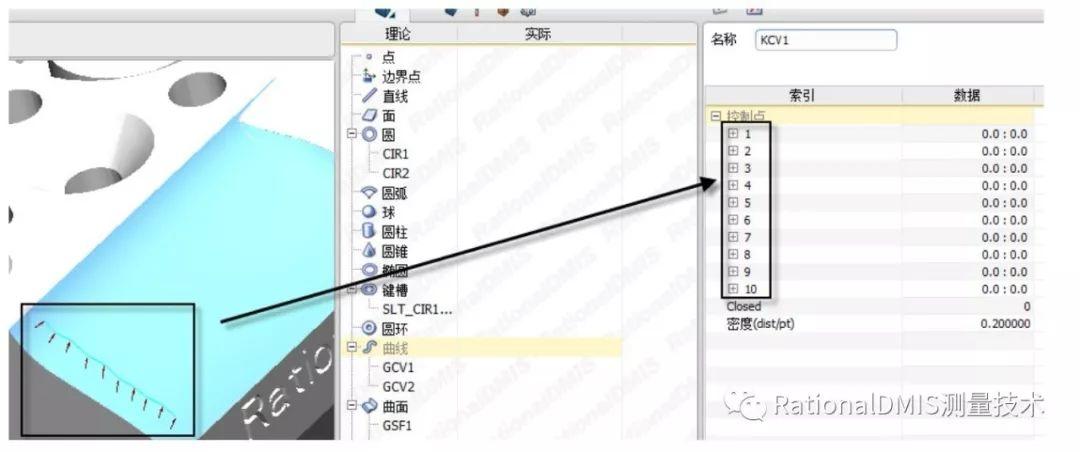
【2】拖放点元素到控制点父标签上:

【3】直接在工件上测量点。
在控制点节点右键,弹出下图,可以删除所有控制点或者反转所有控制点:
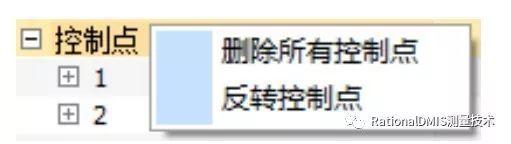
单个控制点右键有以下窗口:

3.12利用CAD右键测量点栅格扫描元素
对于非自然曲面(在软件中不能一次拾取出来,需要多次定义的曲面,即多个曲面的连接体)的扫描,可以用下面介绍的方法来操作。
3.12.1方法1
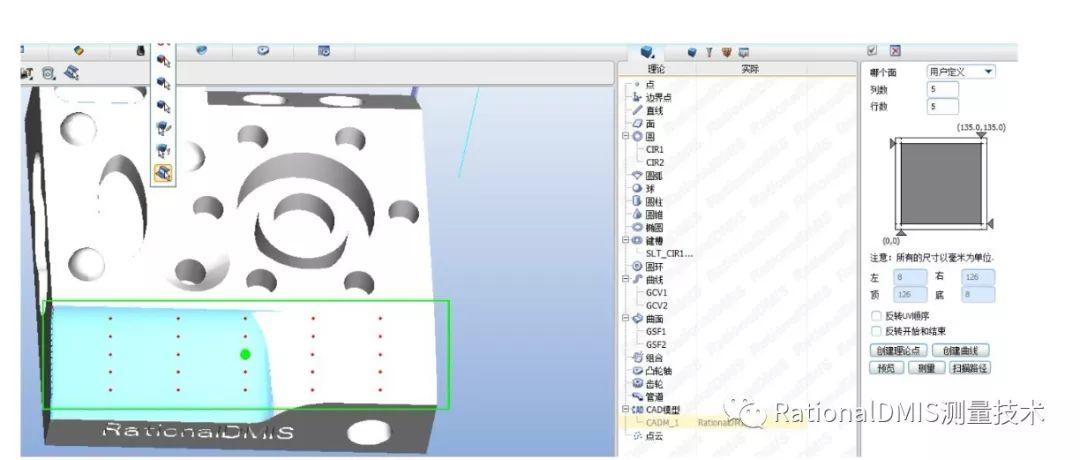
在“哪个面”中选择“用户定义”,可以自己调整框选的大小及位置,打开自学习,点扫描路径按钮,会从CAD上生成理论曲线,并且生成曲线扫描程序块,运行程序进行扫描,也可以按照“多边形”的方式来生成扫描曲线。


扫描完成之后,可以将这些曲面制作成为一个子CAD

将子CAD和多条曲线拖放到FORM误差窗口进行评价,相当于评价曲面FORM:
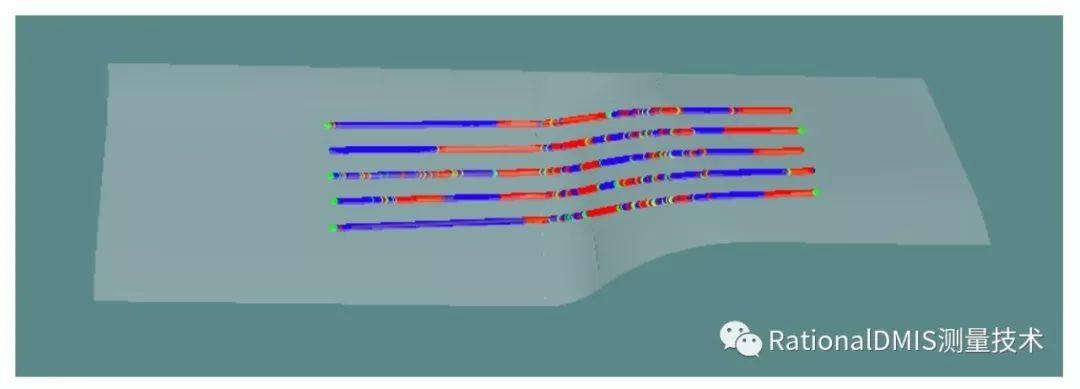
3.12.2方法2
将多个曲面拖放拼接成一个,操作方法是:选取多个曲面,按住"Ctr"键同时拖放到“曲面”标签上。
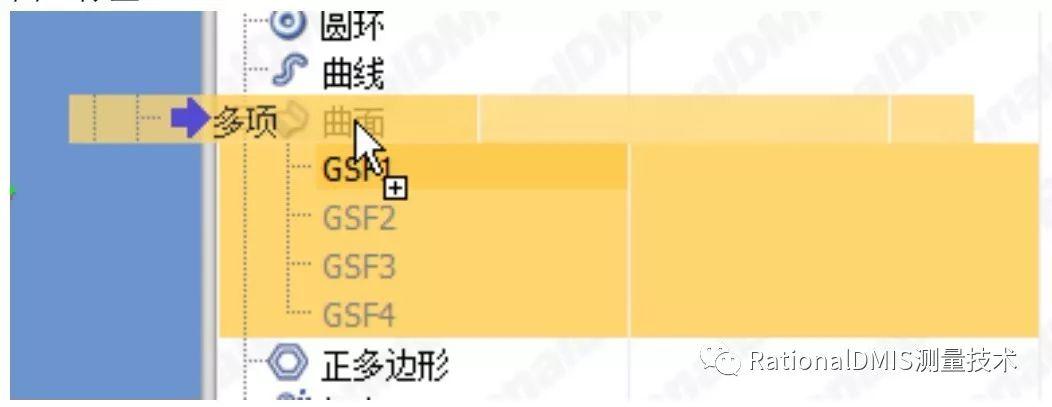
CAD右键打开测量点栅格窗口,以上面相同的方法在拼接的曲面位置设置多边形区域,输入行数、列数后点击扫描路径。
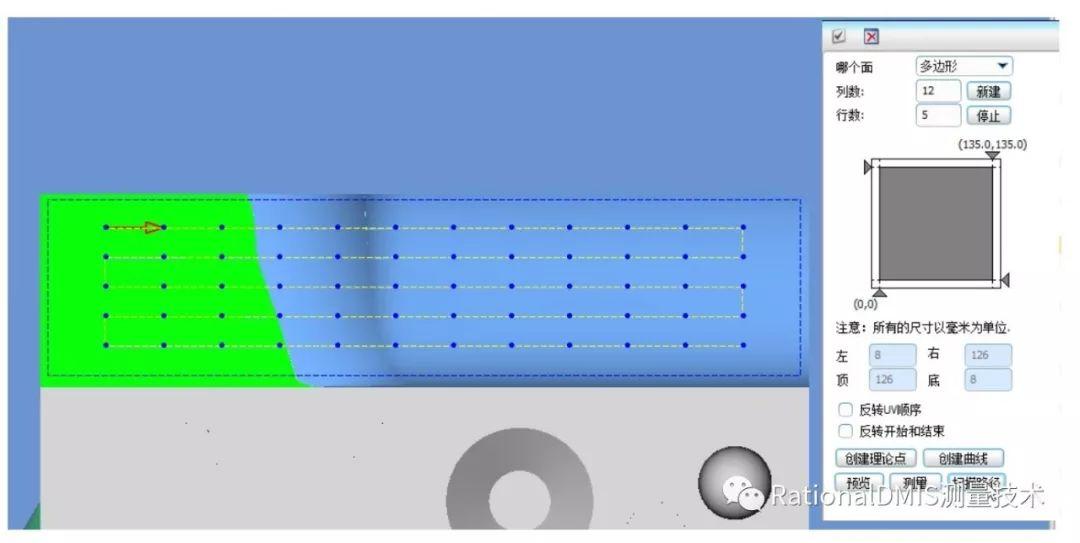
软件会自动生成扫描曲线和扫描路径:
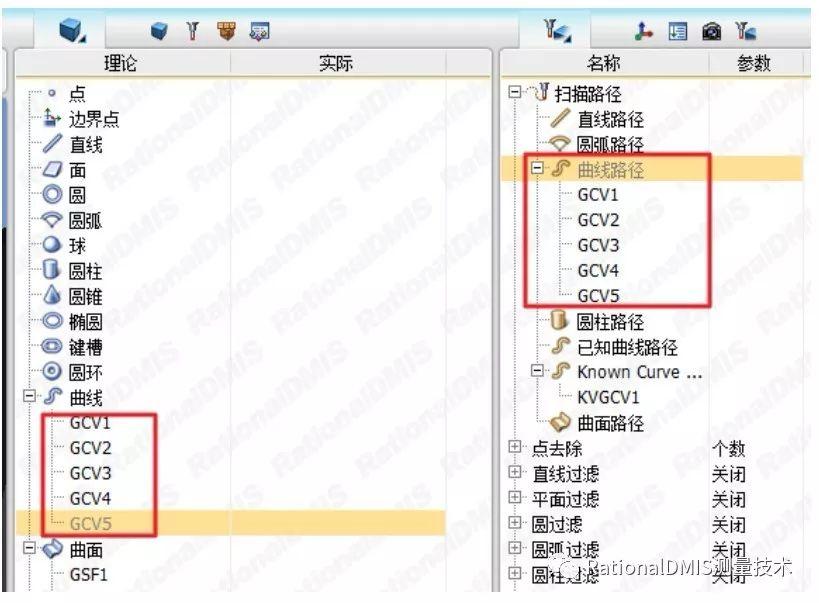
拖放拼接曲面到程序区,弹出的菜单选择“空测量块”。

把曲线路径拖放到测量块中,曲面扫描程序就编辑完了。
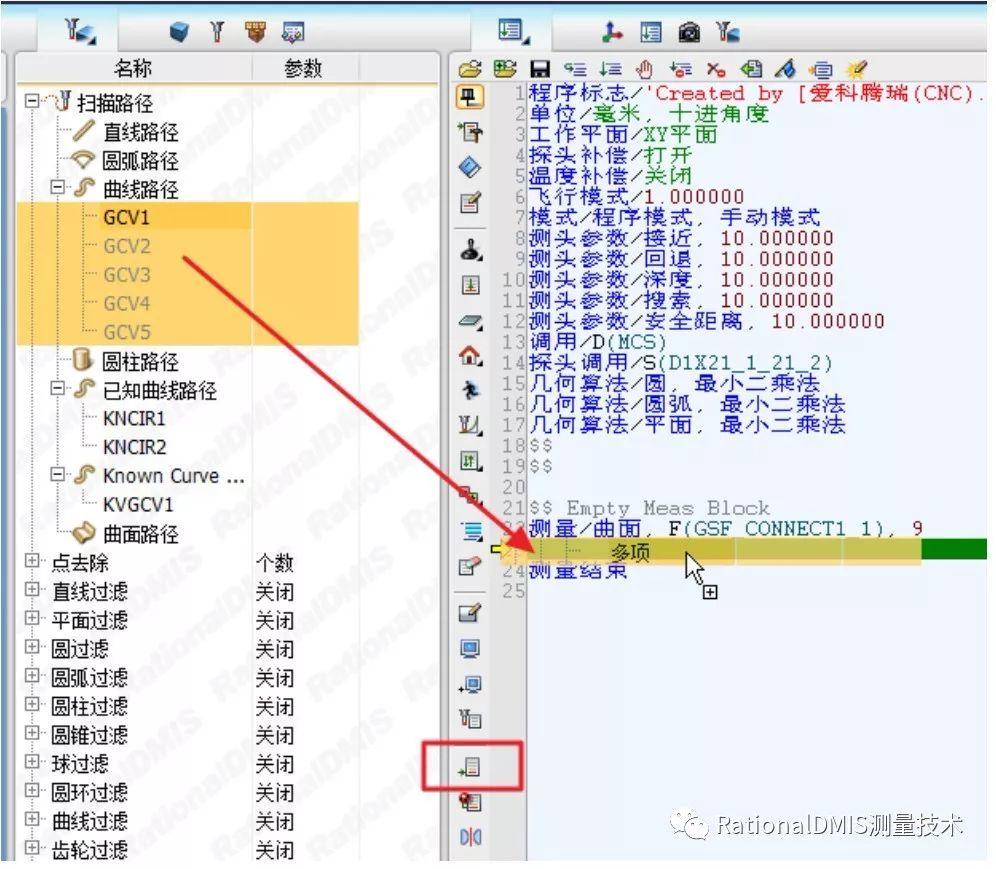
运行扫描程序就可以测量拼接曲面了。
第四章 滤波算法应用说明
滤波的意义并不是简单地将超差点全部删除,可以通过定义滤波类型有选择地删除超差点。
超差点一般分为两类:一类是随机误差,来自于工件表面的毛刺或传感器自身的干扰;一类是真实地反映了待测元素本身的形状误差,误差频率示意图:

高通滤波:
过滤指定的高频超差点。以上提到的随机误差就是典型的高频超差点,在误差图上的直接反映是随机出现的尖点。高通滤波会将这些高频点中的超差点自动删除,而那些反映真实形状误差的低频点无论是否超差都予以保留,这是扫描中最常用到的滤波方法。
如下图例:高通滤波,Std =1WaveLen =5时,只有高频超差部分都被删掉。
VaveLen =20时,中频超差部分也被自动删掉。

低通滤波:
过滤指定的低频超差点。最典型的应用是:当扫描数据中存在非常明显的连续缺陷数据,而用户并不希望这部分数据影响到最终的拟和结果,需要剔除时,使用这种滤波方式.
如下图例:
Std =1 VaveLen = 20 然,低通滤波删除掉了工件上缺陷部分的超差测量点。

带通滤波:
过滤用户指定一个频率带内的超差点。
标准差:
指定过滤标准,这个值是标准差的倍数。例如这个值为3,代表的意义是:当一个点的误差超过了标准差的3倍,将被滤波器认为是一个无效点而删除。非常明显,这个值越小,滤波条件越严格,超差点越多,被过滤删除的点也越多。这个值越大,滤波条件越宽松,超差点越少,被过滤删除的点也越少。
这个值的选定一般在1-3之间,用户根据需要的过滤强度自行定义。
如下图例:
原始数据为720个点。高通滤波,波长为3.
Std=1时,剩余595点;
Std=2时,剩余651点;
Std=3时,剩余698点;

模式:
LAMBDAC
滤波标准为波长
CIRCULAR
滤波标准为波动周期(UPR)
波长:
用于LAMBDAC模式,作为滤波频率(低通、高通、带通)标准,传统滤波中波长一直作为频率标准。对于测量点的滤波,可以简单理解这个值的意义为单位测点数。例如用户扫描一个圆1000点,选择了高通滤波,波长设为10,当连续10个测量点都同向(正向或负向)超差时,滤波算法认为这10个测量点反映的是低频误差而予以保留。1到10个测量点内波动超差(有正有负)则认为是高频误差(尖点或干扰点)而被删除。
带通滤波需要设定两个波长来限定带宽,例如第一个值小于第二个值。
注:无论低通、高通、带通,当波长设为0时,滤波不起作用。高通滤波一般处理随机误差,建议使用波长为3-5,低通滤波建议使用的波长为10-20.
UPR:
用于CIRCULAR模式,作为误差频率标准,一般只用于圆(闭合元素),与波长的换算关系为:
UPR=全部测点数/波长。








.jpg?imageView2/2/h/200)