SolidWorks建模练习(49):喇叭花
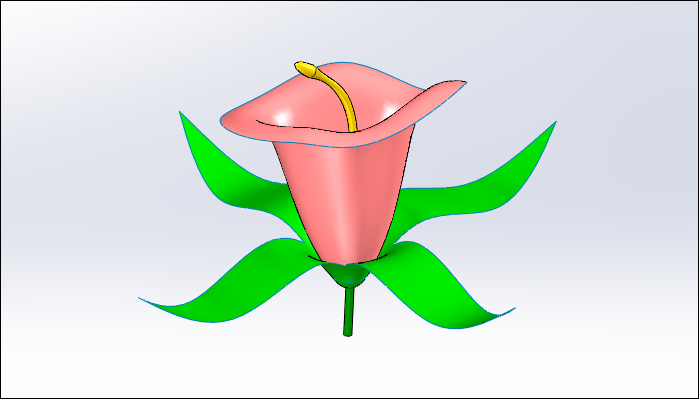
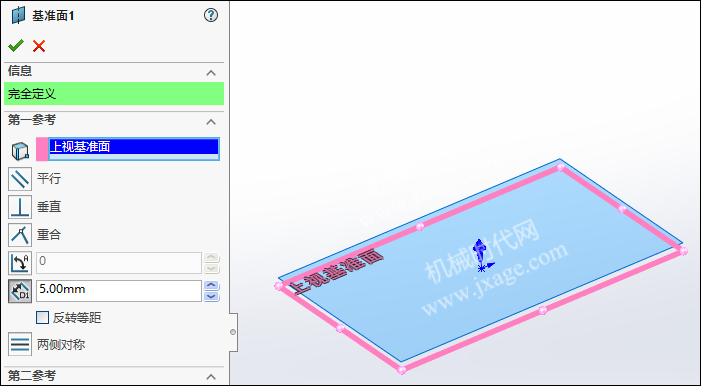

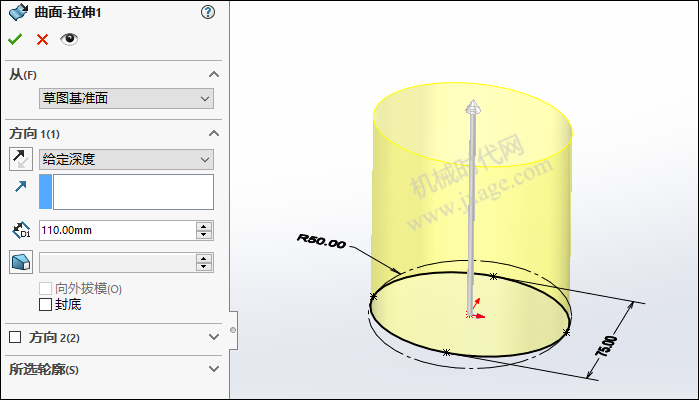

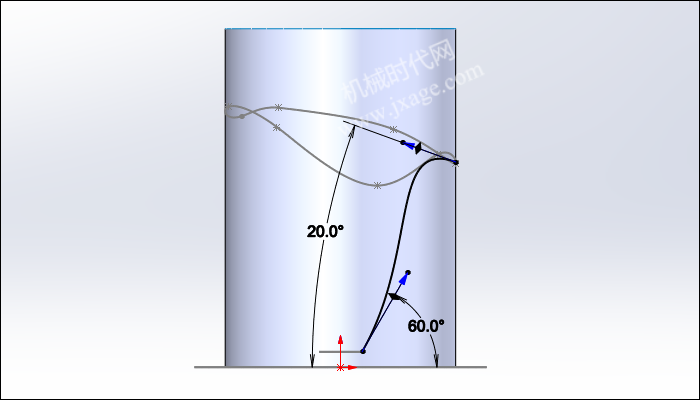


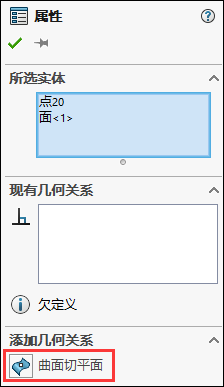




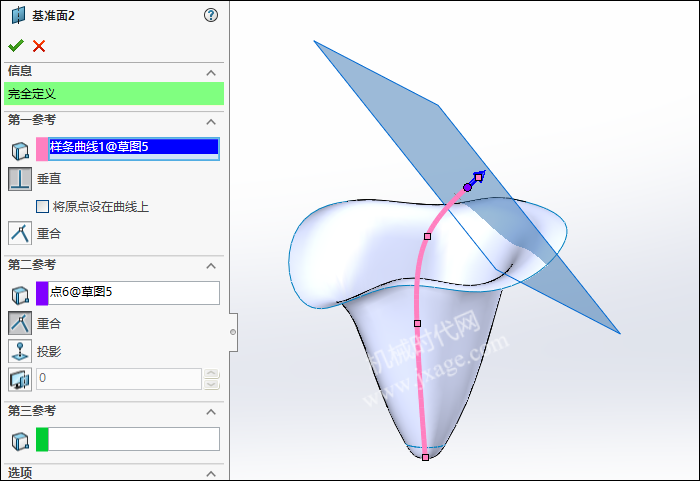
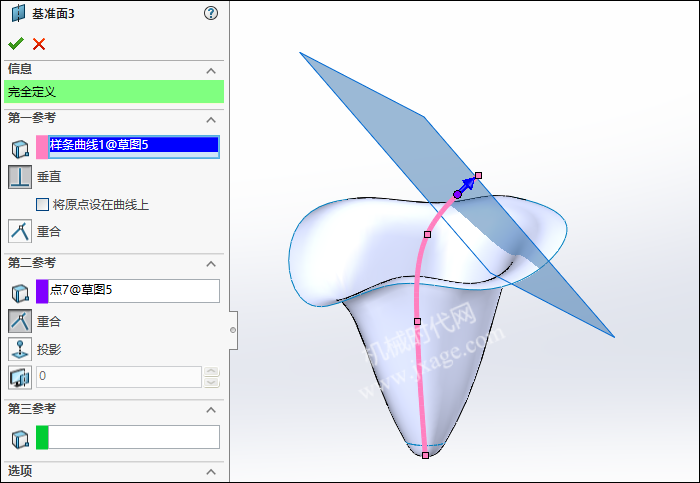

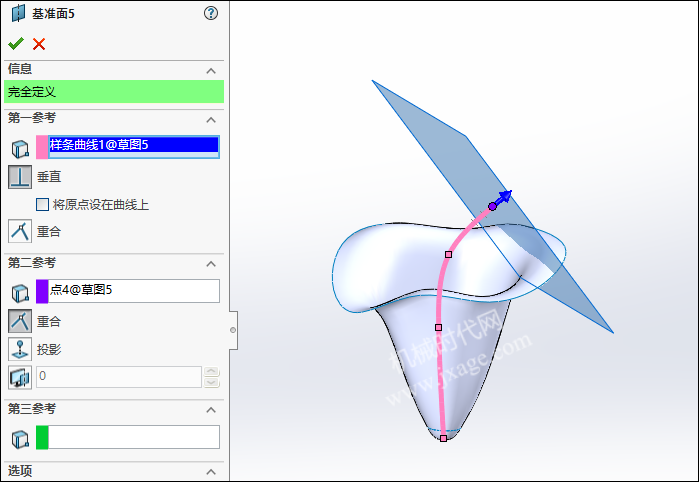

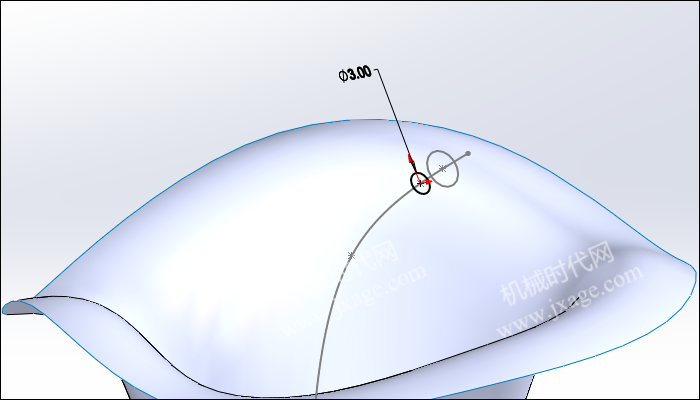
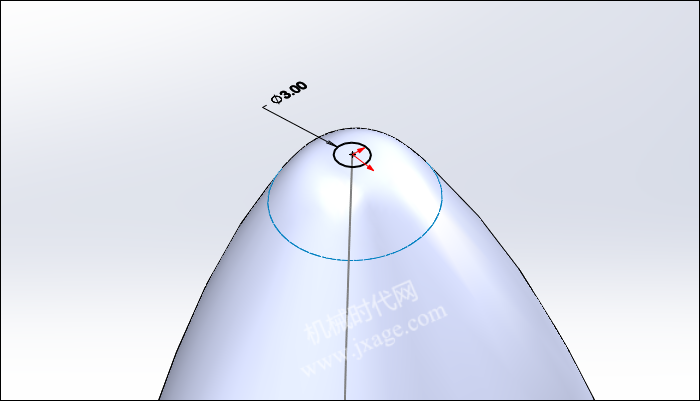
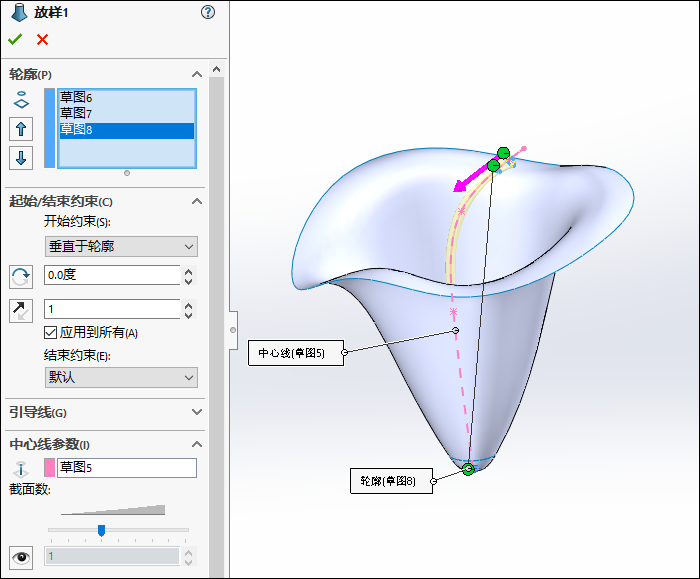
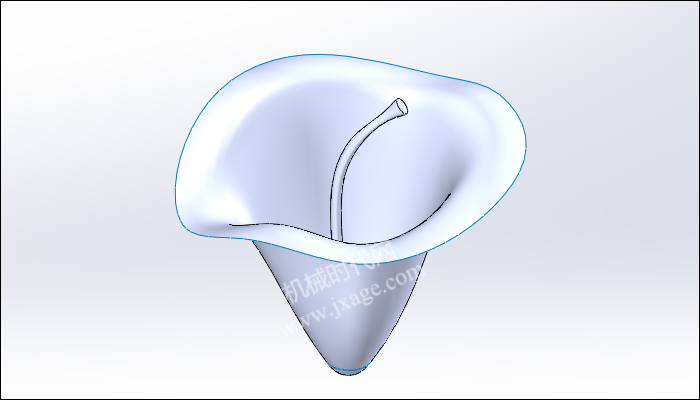
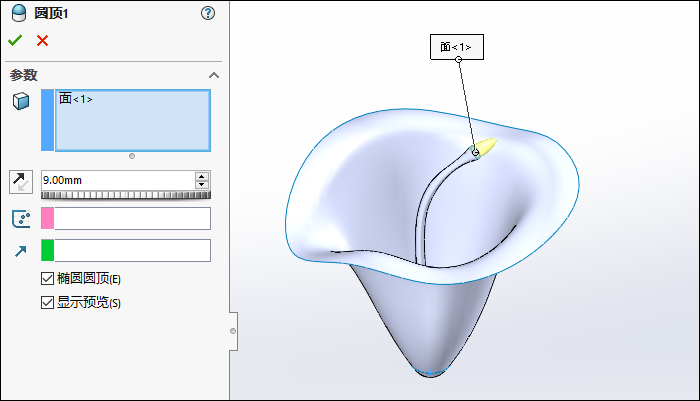
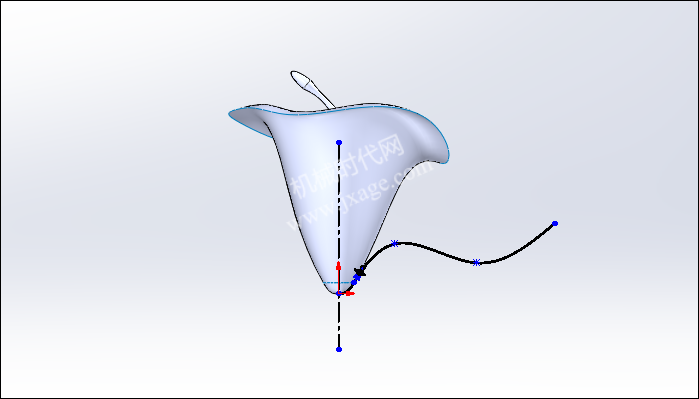
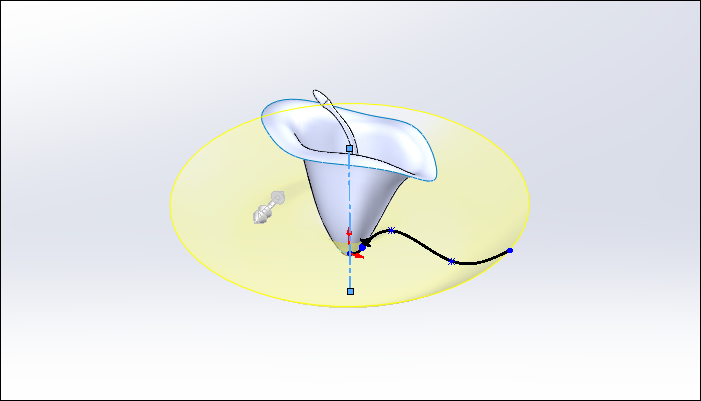
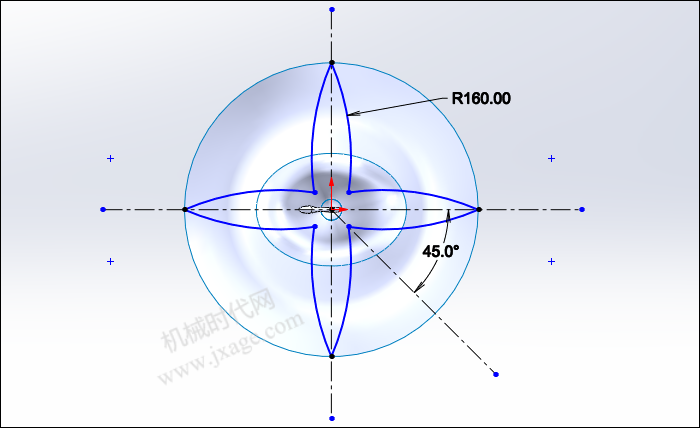



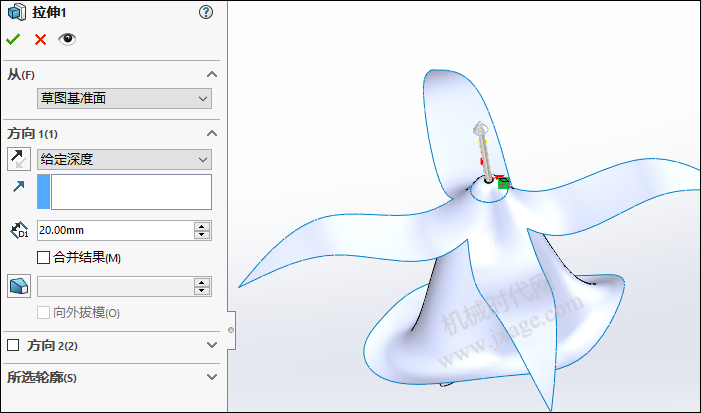
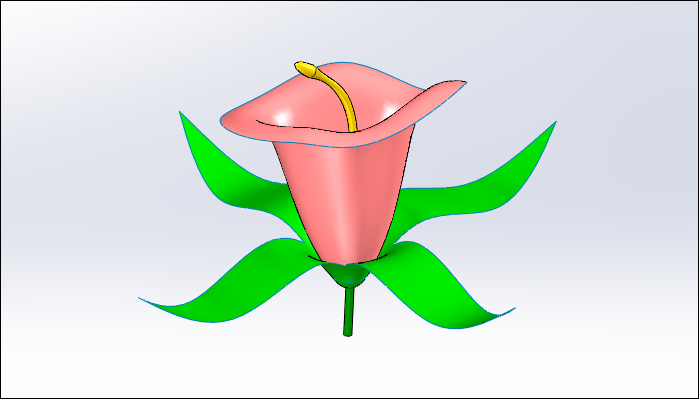
历史图文
1.SolidWorks绘制一个8字环,放样曲面真硬核!
2.SolidWorks建模一个曲线弹性骨架,虽没用但美
3.资料分享|Solidworks国标型材库增强版下载
4.SolidWorks绘制一个垃圾桶,这种垃圾桶实用吗?
5.SolidWorks建模练习(48):线圈
登录后免费查看全文
著作权归作者所有,欢迎分享,未经许可,不得转载
首次发布时间:2023-05-10
最近编辑:11月前
还没有评论
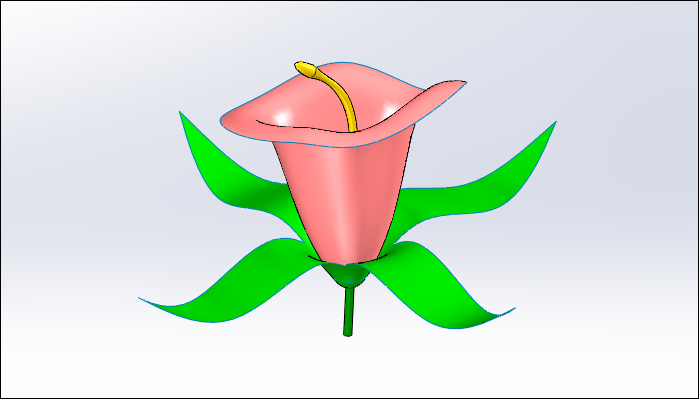
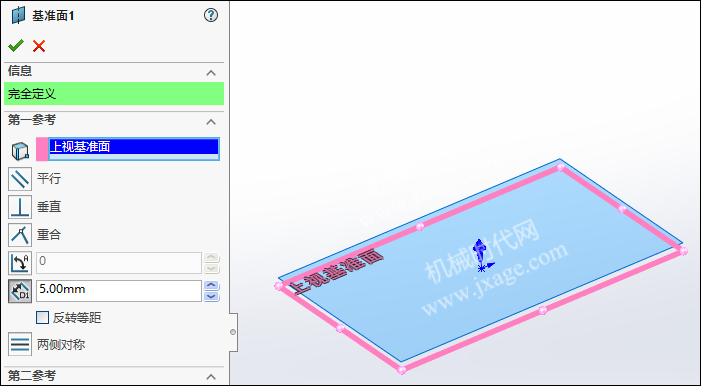

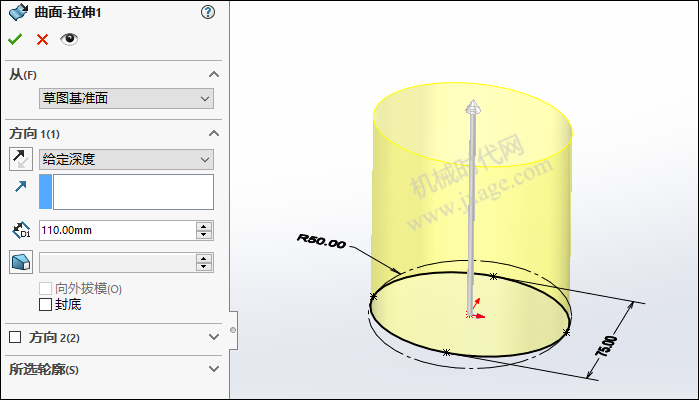

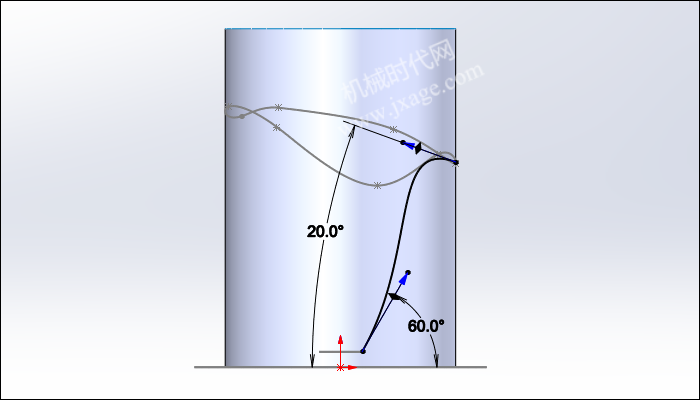


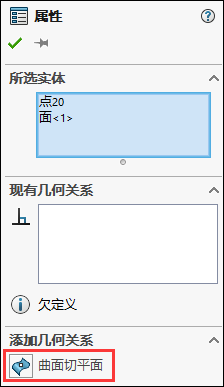




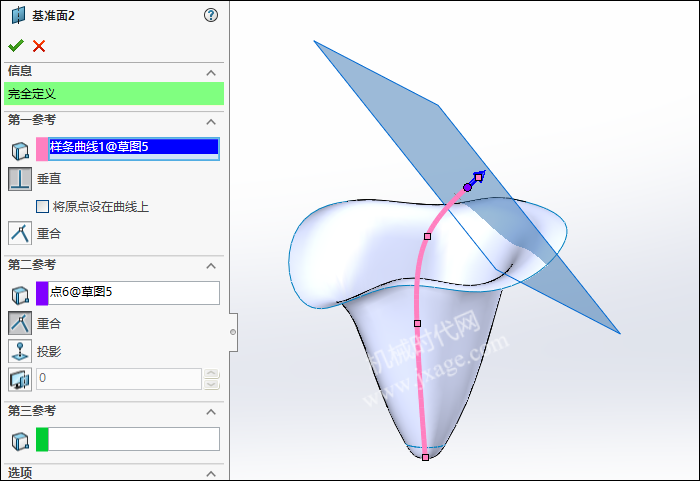
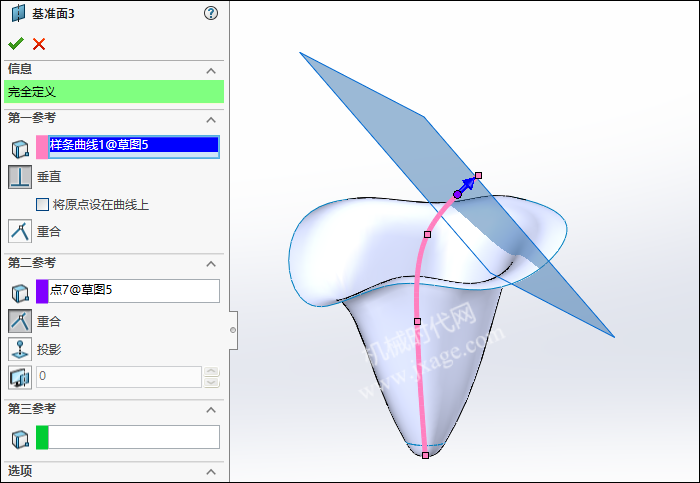

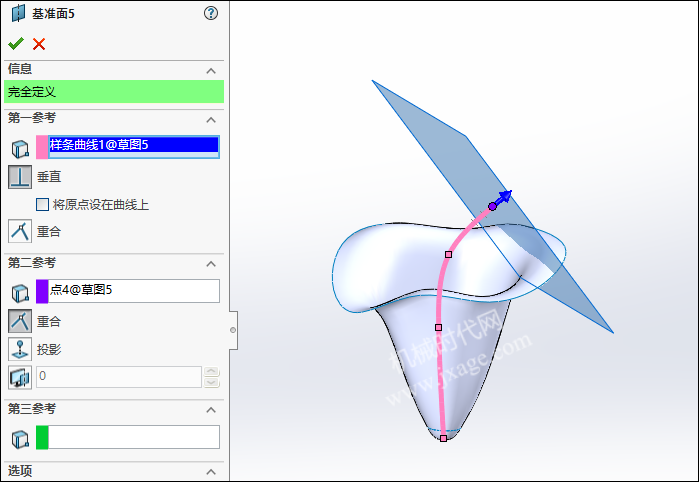

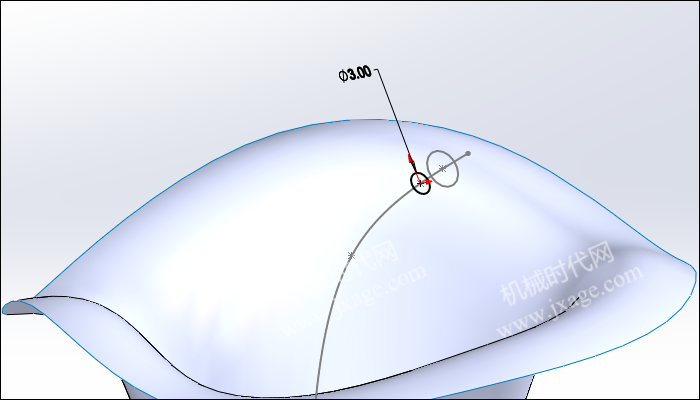
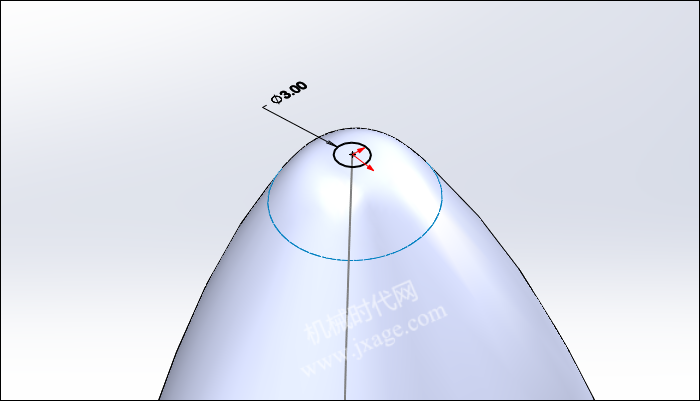
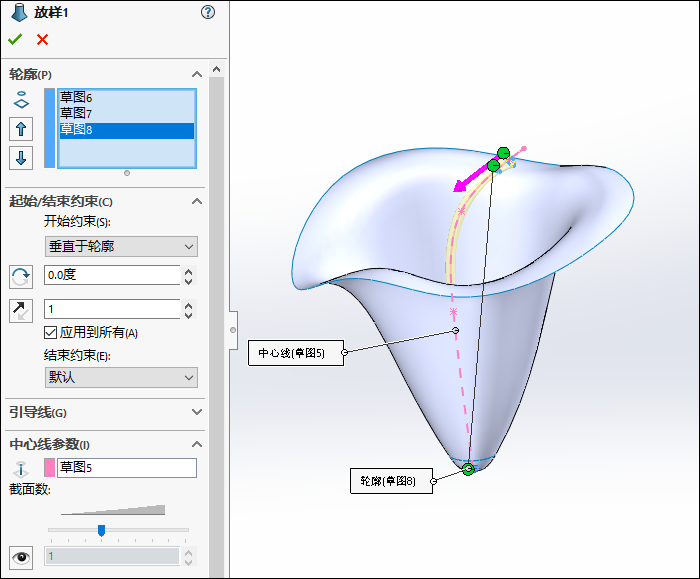
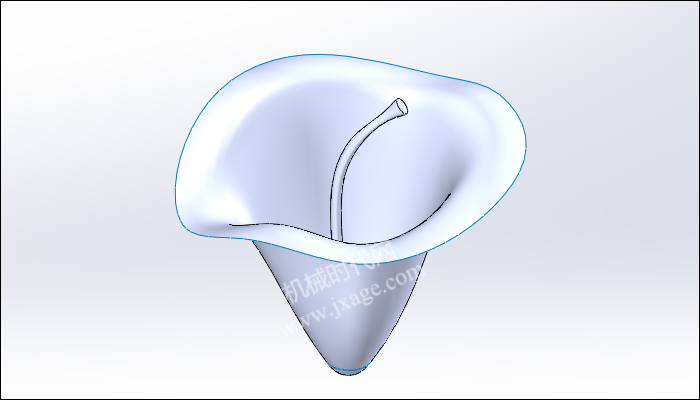
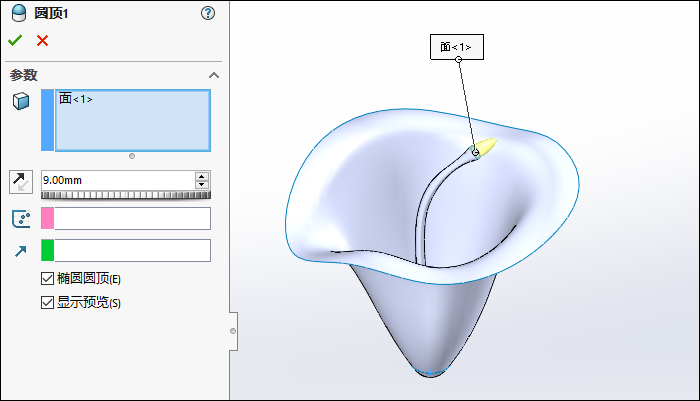
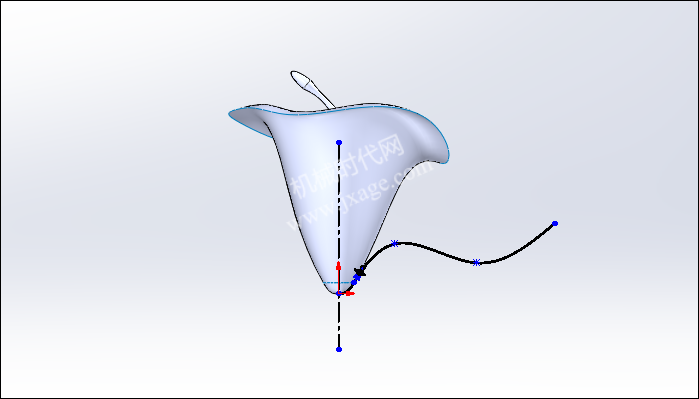
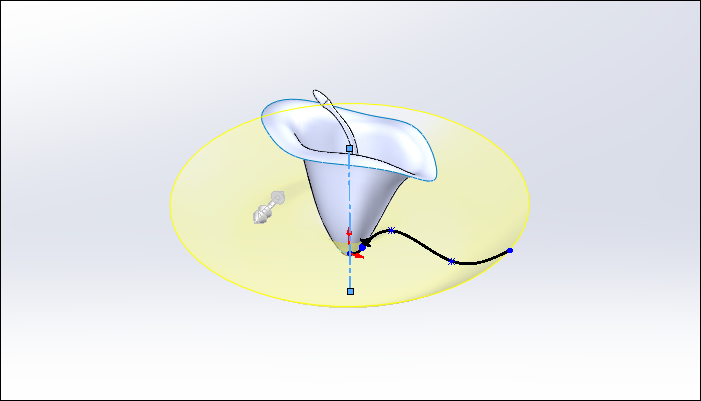
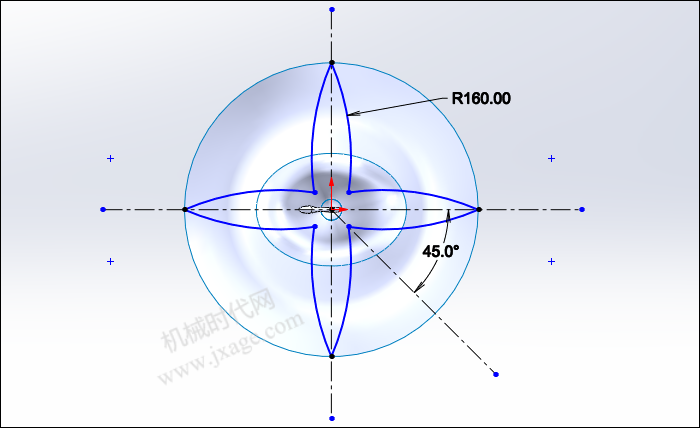



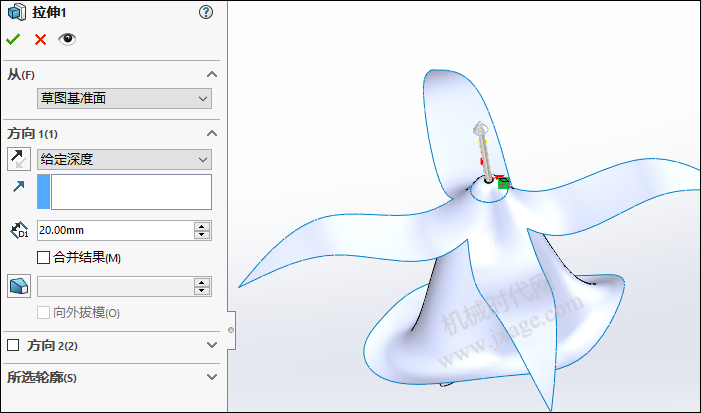
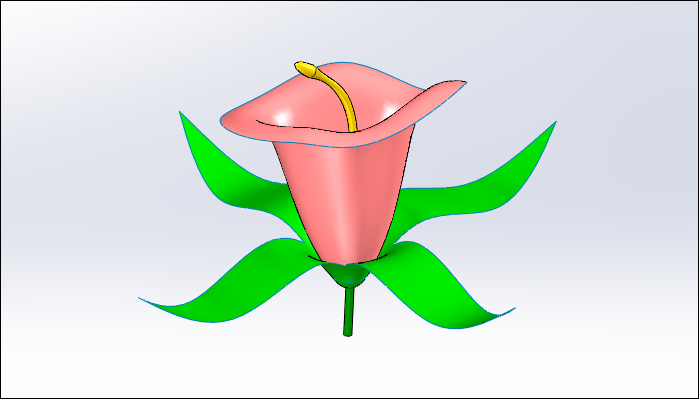
历史图文
1.SolidWorks绘制一个8字环,放样曲面真硬核!
2.SolidWorks建模一个曲线弹性骨架,虽没用但美
3.资料分享|Solidworks国标型材库增强版下载
4.SolidWorks绘制一个垃圾桶,这种垃圾桶实用吗?
5.SolidWorks建模练习(48):线圈