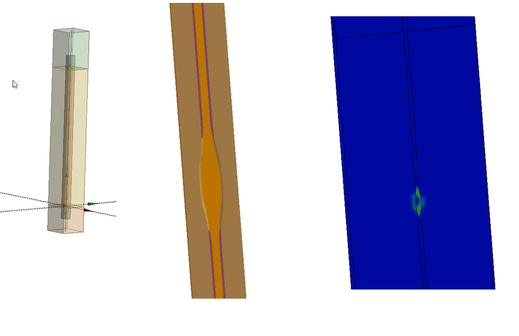midas MeshFree入门系列--材料篇
MeshFree采用全新的隐式边界法(IBM)开发,其网格完全独立于几何模型,不再需要受到几何模型的限制,无论多么复杂的模型都能很轻松地完成。
使用MeshFree进行仿真分析,只需要三步骤:导入CAD、输入载荷和边界条件、后处理。
midas MeshFree入门系列--材料篇
本次分享内容是MeshFree的材料部分,介绍基于midas MeshFree 3.0R1。
MeshFree软件自带有材料库,可为用户提供常见的材料数据,如果用户有自己的一套材料数据,可以对MeshFree的材料数据库进行编辑,后续可以很方便地调用。
在MeshFree中使用材料主要包括以下步骤:从材料库选取材料/创建材料-->分配材料
打开材料编辑窗口:



1材料数据库
MeshFree软件自带有材料数据库文件,用户可以对材料库进行编辑,如修改数据,添加材料。编辑后的数据库可永久使用,如果使用单位有自己常用的材料库,这个功能非常有用。
①材料数据库文件在哪里?
点击导入材料数据库-->弹出文件窗口中找到IBM_Matl.mat文件,即为材料数据库。


②如何对材料数据库文件进行修改?
点击修改材料数据库--在弹出的材料数据库窗口中进行修改
在该数据库中,可添加材料或者修改材料数据。具体的操作不做演示


2添加/创建材料(不是在材料数据库中添加)
初始状态下,软件默认的材料是Alloy Steel,如果希望使用其他材料,添加/创建新的材料即可。
①从数据库中添加材料

下图左侧列表中,显示的是软件对材料的分类情况,如使用的材料属于钢材,可在Steel分类下选择。选择材料后,相应的材料参数会在右侧显示。

②创建新材料
若材料库中没有需要使用的材料,可直接在右侧的数据输入窗口输入,进而创建新材料。

3分配材料
材料数据定义完成后,需要把定义好的材料分配给各个不同的部件,因为对于装配体模型,不同部件的材料属性通常不一样。
下图中,在左侧选择几何体,在右侧选择所属的材料,点击中间的双箭头,即完成一次材料分配。分配完成后所选几何体后面显示对应的材料。
随后对其他未分配的材料进行材料分配,直至所有的几何体后面都没有未分配的字样。


4添加/创建材料、分配材料的快捷操作
如果每次都按照上述的操作,使用者可能会觉得比较麻烦。所以这里为大家提供快捷的操作方式。
①在模型树窗口进行材料添加、分配
添加材料
点击材料,右键点击添加,弹出材料定义窗口,然后进行材料添加。


修改材料
右键需要修改的材料,点击修改

删除材料
右键需要删除的材料,点击删除,或者直接按键盘上的delete键

分配材料
选择要分配材料的几何体,右键选择分配材料,并选择合适的材料,即完成材料分配。
可以发现的是,在这种途径下,也可以进行材料添加。

②通过视图操作界面进行材料分配
在视图操作界面,选择几何体,右键选择材料,在列表中选择相应的材料,完成材料分配。
同样,在这种途径下,也可以进行材料添加。







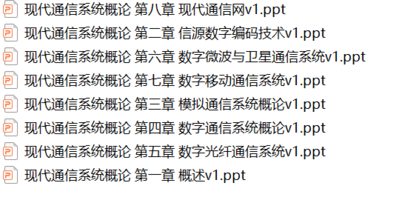



.jpg?imageView2/2/h/336)