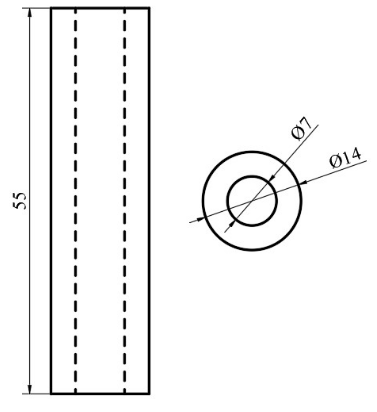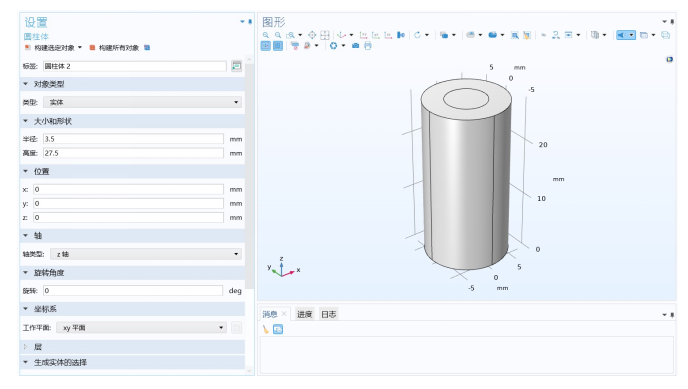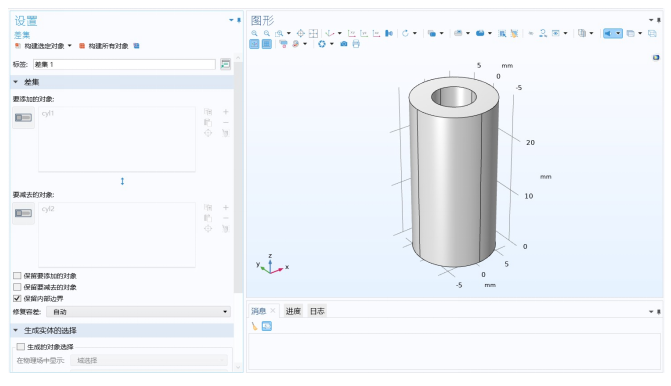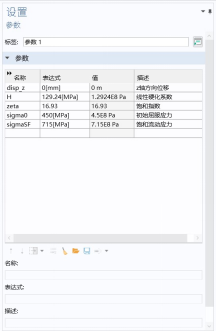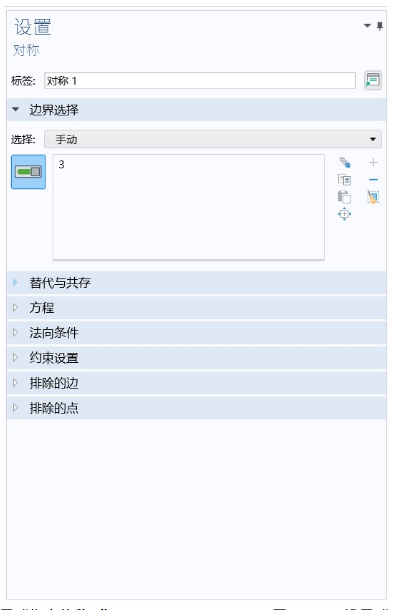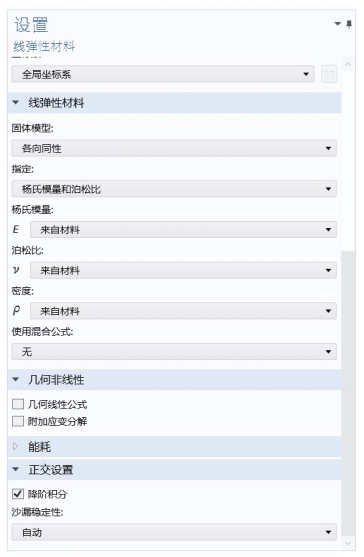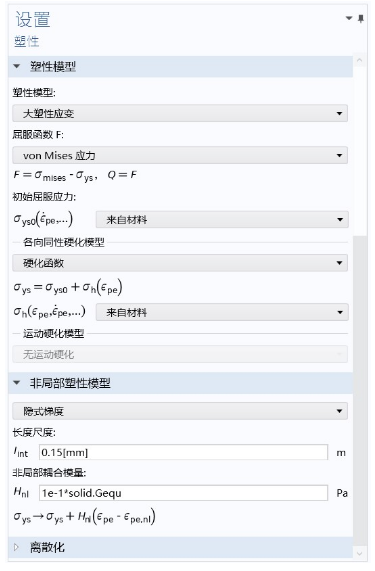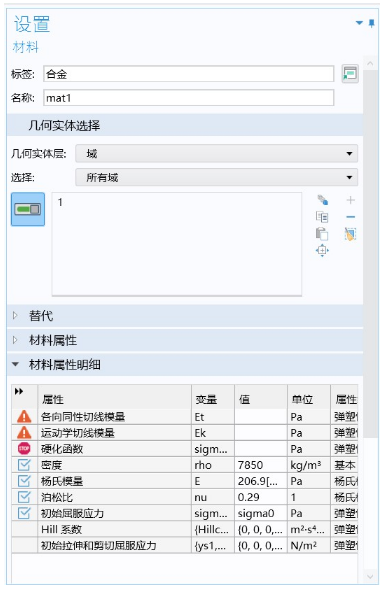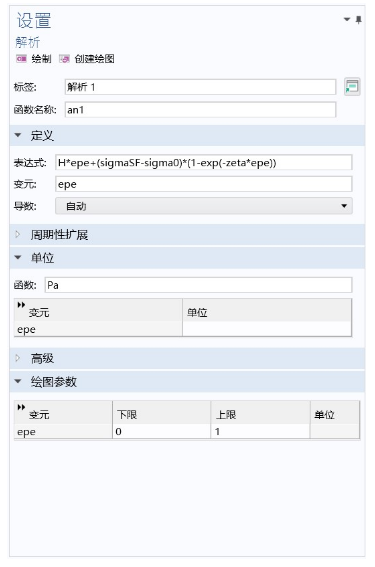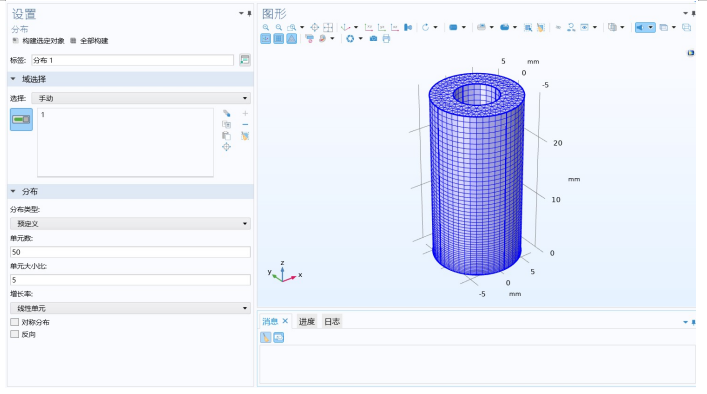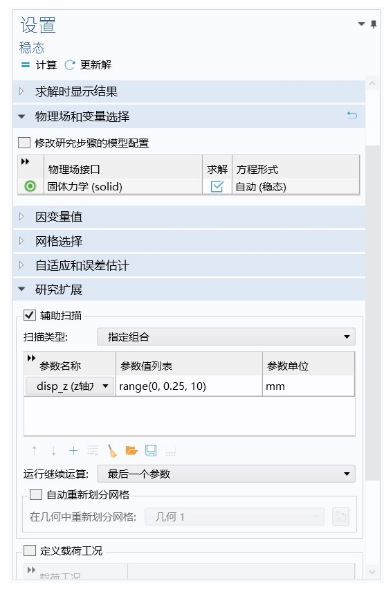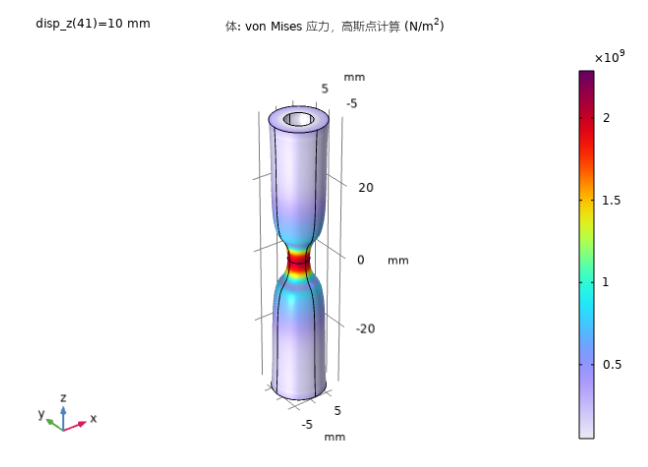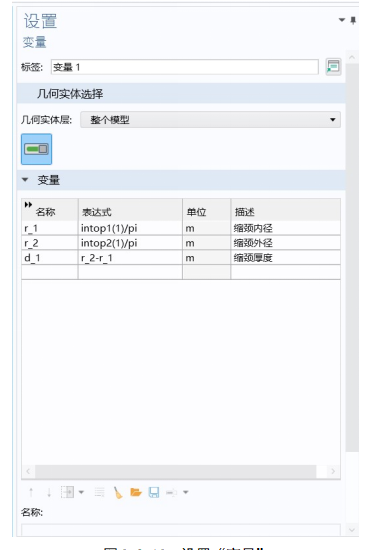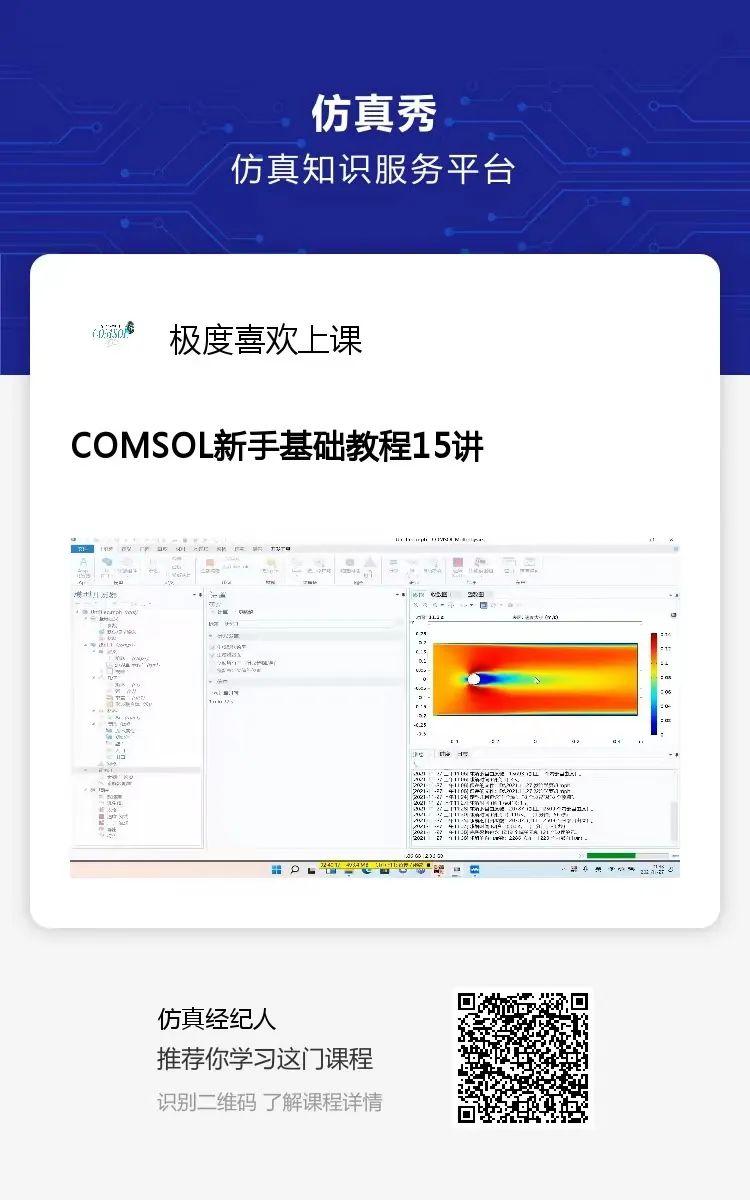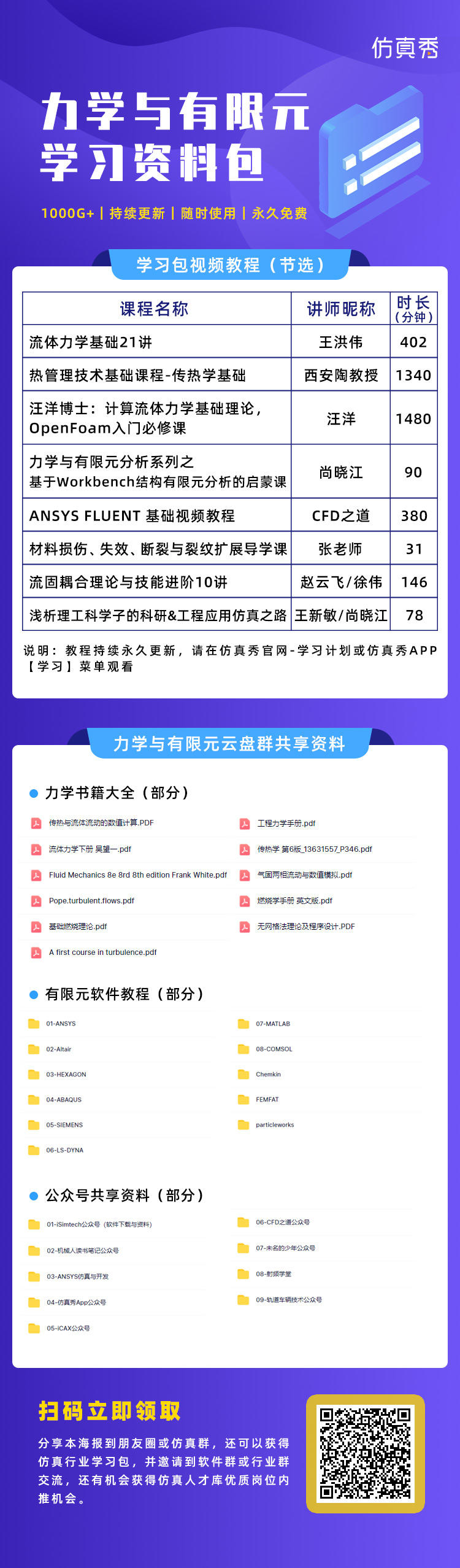免费领取COMSOL新手CFD基础教程15讲(附模型资料)
- 作者优秀
- 优秀教师/意见领袖/博士学历/特邀专家/独家讲师
- 平台推荐
- 主编推荐/内容稀缺
导读:大家好,我是极度喜欢上课,COMSOL仿真内容创作者。主要研究方向为CFD,发表COMSOL相关方向中文核心期刊论文1篇,授权发明专利7项。使用COMSOL软件4年,熟练运用微流体、两相流、流固耦合以及传热等模块。近日,我注册并认证仿真秀专栏作者,将在仿真秀平台为COMSOL学习者带来原创文章和视频教程。其中《COMSOL新手基础教程15讲》是我在仿真秀平台上架首套时长超过500分钟免费视频教程,附件可以直接下载完整模型资料,更多教程正在准备中,欢迎朋友们关注和订阅。以下是正文:颈缩是指在拉伸应力下,材料可能发生的局部截面缩减的现象。应力到达强度极限后,塑性变形开始在试样最薄弱处出现,从而导致试样局部截面急剧颈缩,承载面积迅速减少,试样承受的载荷很快下降,直至断裂。本例采用三维模型进行计算,几何尺寸如图8.2-1所示。本例假定圆管两端被加紧同时往上下两个方向进行拉伸,由于三维模型计算量较大,因此在仿真的时候采用对称边界条件进行分析,只取模型的上半部分进行计算。合金材料的密度为7850kg/m^3,杨氏模量为206.9×10^9Pa,泊松比为0.29,初始屈服应力为450×10^6Pa。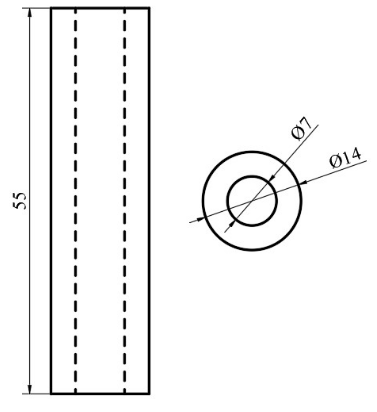
打开COMSOL Multiphysics软件,单击“模型向导”进入“选择空间维度”,单击“三维”进入“选择物理场”,选择“结构力学”“固体力学(solid)”,单击“添加”,单击“研究”进入“选择研究”,选择“一般研究”“稳态”,单击“完成”,进入COMSOL建模界面。在“模型开发器”窗口的“组件1(comp1)” 节点下,单击几何1,在“几何”的设置窗口中,定位到“单位”栏,从“长度单位:”列表中选择“mm”。构建“圆柱体1”:在“几何”工具栏中单击“圆柱体”,在“圆柱体”的设置窗口中,定位到“大小和形状”栏,在“半径:”文本框中键入“7”,在“高度:”文本框中键入“27.5”,单击“构建所有对象”,如图8.2-2所示。构建“圆柱体2”:在“几何”工具栏中单击“圆柱体”,在“圆柱体”的设置窗口中,定位到“大小和形状”栏,在“半径:”文本框中键入“3.5”,在“高度:”文本框中键入“27.5”,单击“构建所有对象”,如图8.2-3所示。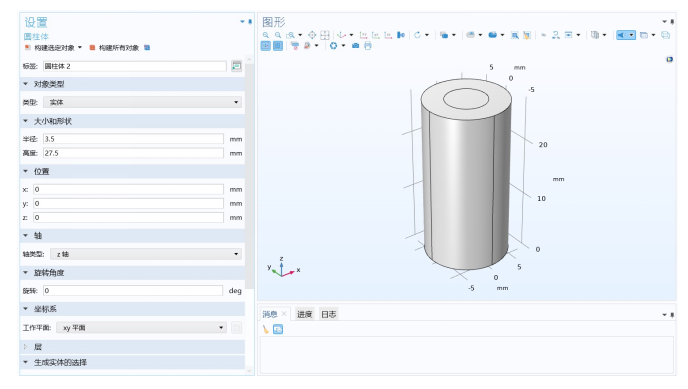
构建“差集1”:在“几何”工具栏中单击“布尔操作和分割”“差集”,在“差集”的设置窗口中,定位到“差集”栏,在“要添加的对象:”文本框中选择“cyl1”,激活选择“要减去的对象:”在“要减去的对象:”文本框中选择“cyl2”,,单击“构建所有对象”,如图8.2-4所示。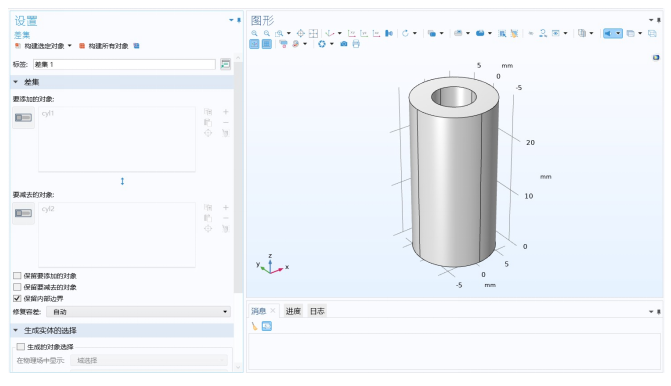
在“模型开发器”窗口中,单击“形成联合体 (fin)”,在“形成联合体/装配”的设置窗口中,单击“全部构建”。在“图形”工具栏中单击“缩放到窗口大小”按钮,几何构建完毕。在“模型开发器”窗口的“全局定义”节点下单击“参数1”,如图8.2-5,进行设置。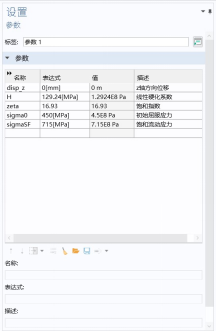
设置“指定位移1”:在“物理场”工具栏中单击“边界”,然后选择“指定位移”,在“指定位移”的设置窗口中,定位到“边界选择”栏,选择“边界”4,定位到“指定位移”栏,勾选“在x方向指定位移”复选框,勾选“在y方向指定位移”复选框,勾选“在z方向指定位移”复选框,在U0z文本框中键入“disp_z”如图8.2-6所示。设置“对称1”:在“物理场”工具栏中单击“边界”,然后选择“对称”,在“对称”的设置窗口中,定位到“边界选择”栏,选择“边界”3,如图8.2-7所示。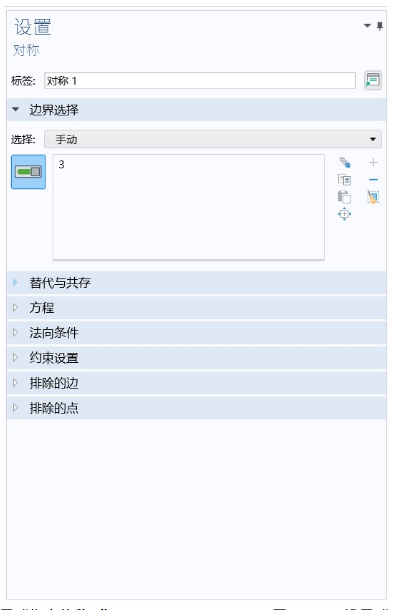
设置“线弹性材料1”:在“模型开发器”窗口的“组件 1 (comp1)”“固体力学(solid)” 节点下,单击“线弹性材料1”,在“线弹性材料”的设置窗口中,定位到“正交设置”栏,勾选“降阶积分”复选框,如图8.2-8所示。(注:启用“降阶积分”可加快计算速度)设置“塑性1”:在“物理场”工具栏中单击“属性”,然后选择“塑性”,在“塑性”设置窗口中,定位到“塑性模型”栏,从“塑性模型:”列表中选择“大塑性应变”,从“各向同性硬化模型”列表中选择“硬化函数”,定位到“非局部塑性模型”栏,从列表中选择“隐式梯度”,在lint文本框中键入“0.15[mm]”,如图8.2-9所示。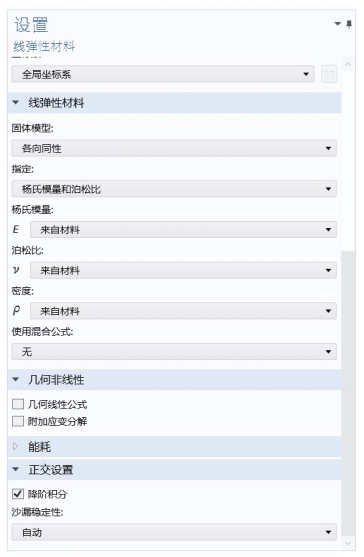
图8.2-8 设置“线弹性材料1”
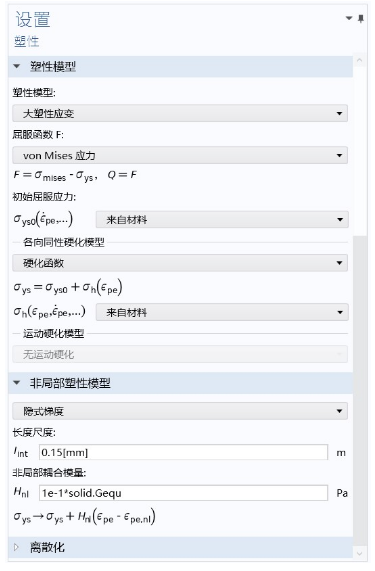
添加“合金”:在“模型开发器”窗口的“组件1(comp1)” 节点下,右键“材料”,单击“空材料”,在“材料”的设置窗口中,在“标签:”文本框中键入“合金”,定位到“材料明细属性”栏,在“杨氏模量”文本框中键入“206.9[GPa]”,在“”泊松比,文本框中键入“0.29”,在“密度”文本框中键入“7850”,在“初始屈服应力”文本框中键入“sigma0”,如图8.2-10所示。在“模型开发器”窗口的“组件1(comp1)”“材料” “合金(mat1)”节点下,右键“弹塑性材料模型”,选择“函数”“解析”,在“解析”设置窗口中,定位到“定义”栏,在“表达式:”文本框中键入“H*epe (sigmaSF-sigma0)*(1-exp(-zeta*epe))”,在“变元:”文本框中键入“epe”,定位到“单位”栏,在“函数:”文本框中键入“Pa”,在“epe”文本框中键入“1”,如图8.2-11所示。在“模型开发器”窗口的“组件1(comp1)”“材料” “合金(mat1)”节点下,单击“弹塑性材料模型”,在“弹塑性材料模型”设置窗口中,定位到“模型输入栏”,单击“”,在“物理量”对话框中键入“等效塑性应变”,单击“”,单击“等效塑性应变(1)”,单击“确定”,如图8.2-12所示。在“模型开发器”窗口的“组件1(comp1)”“材料”节点下单击“合金”,在“硬化函数”文本框中键入“an1(epe)”,如图8.2-13所示。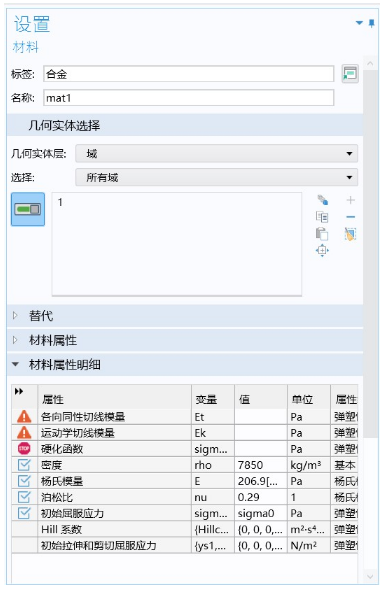
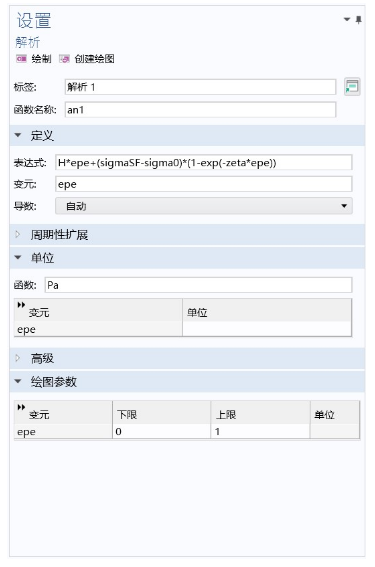
图8.2-11 定义“解析1”
在“模型开发器”窗口的“组件 1 (comp1)” 节点下,右键“网格1”,选择“边界生成器”“自由三角形网格”,在“自由三角形网格”的设置窗口中,定位到“边界选择”栏,选择“边界”3。在“模型开发器”窗口的“组件 1 (comp1)” “网格1”节点下,单击“大小”,在“大小”的设置窗口中,定位到“单元大小”栏,从“预定义”列表中选择“超细化”。在“模型开发器”窗口的“组件 1 (comp1)” 节点下,右键“网格1”选择“扫掠”,在“模型开发器”窗口的“组件 1 (comp1)” “网格1”节点下,右键“扫掠1”选择“分布”,在“分布”的设置窗口中定位到“分布”栏,从“分布类型:”列表中选择“预定义”,在“单元数:”文本框中键入“50”,在“单元大小比:”文本框中键入“5”,单击“全部构建”。如图8.2-14所示,网格划分完成。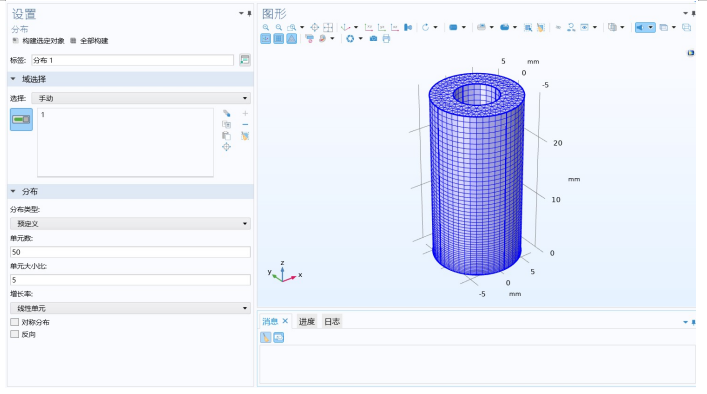
在“模型开发器”窗口的“组件 1 (comp1)” 节点下,右键“网格1”,单击“统计信息”,如图8.2-15所示,显示已划分网格的相关信息。在“研究”工具栏中单击“获取初始值”,在“模型开发器”窗口的“组件 1 (comp1)” “研究1”“求解器配置”“稳态求解器1”节点下,单击“全耦合1”,在“全耦合”的设置窗口中定位到“方法和终止”栏,从“非线性方法:”列表中选择“双折线”。在“模型开发器”窗口的“组件 1 (comp1)” “研究1”节点下,单击“步骤1:稳态”,在“稳态”的设置窗口中,定位到“研究拓展”栏,勾选“辅助扫描”复选框,单击“”,如图8.2-16所示进行设置。单击“计算”,等待计算完成。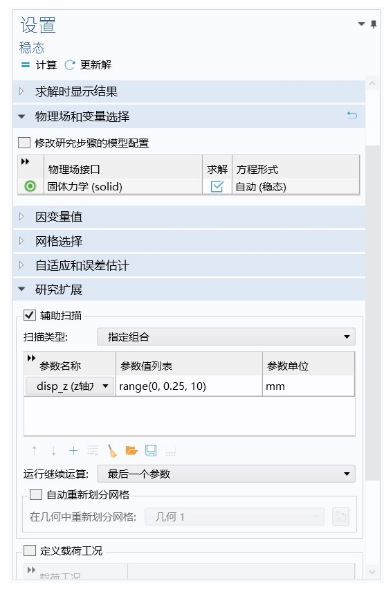
图8.2-16 设置“辅助扫描”
当COMSOL计算完成后会在“模型开发器”窗口的“结果” 节点下自动生成“应力(solid)”和“等效塑性应变(solid)”两组结果,如需其他后处理结果,则需用户手动生成。生成“应力(solid)1”:在“模型开发器”窗口的“结果” 节点下,右键“数据集”,选择“更多三维数据集”“镜像”,在“三维镜像”的设置窗口中,定位到“平面数据栏”,从“平面:”列表中选择“XY平面”。右键“应力(solid)”,单击“复 制粘贴”,:在“模型开发器”窗口的“结果” 节点下,单击“应力(solid)1”,在“三位绘图组”设置窗口中定位到“数据”栏,从“数据集:”列表中选择“三维镜像1”,单击“绘制”。如图8.2-17所示,生成“应力(solid)1”。(注:当模型采取“对称边界条件”进行计算时,需要在后处理中进行“镜像”处理,才能得到完整的结果图。)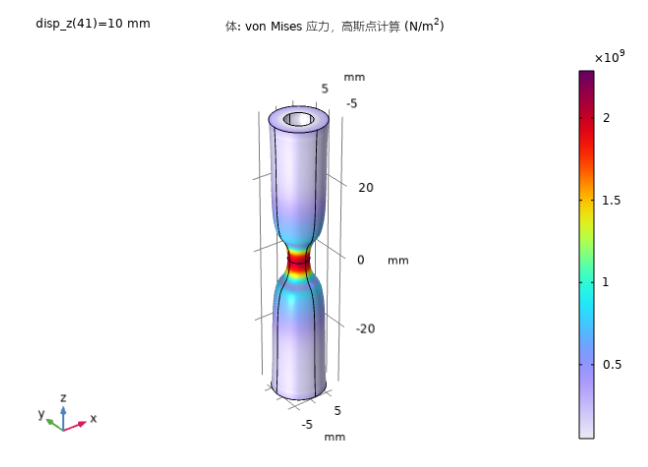
生成“缩颈尺寸图”:在“模型开发器”窗口的“组件1(comp1)” 节点下,右键“定义”,选择“非局部耦合”“积分”,在“积分”设置窗口中定位到“源选择”栏,从“几何实体层:”列表中选择“边”,选择“边”7、8、15和18。在“模型开发器”窗口的“组件1(comp1)” 节点下,右键“定义”,选择“非局部耦合”“积分”,在“积分”设置窗口中定位到“源选择”栏,从“几何实体层:”列表中选择“边”,选择“边”2、3、12和21。在“模型开发器”窗口的“组件1(comp1)” 节点下,右键“定义”,选择“变量”,在“变量”设置窗口中定位到“变量”栏,如图8.2-18所示进行设置。在“模型开发器”窗口中,右键“研究1”,单击“更新解”。在“结果”工具栏中单击“一维绘图组”,在“一维绘图组”的设置窗口中,在“标签:”文本框处键入“缩颈尺寸图”。在“模型开发器”窗口的“结果” 节点下,右键“缩颈尺寸图”,单击“全局”,在“全局”设置窗口中定位到“y轴数据”栏,如图8.2-19所示进行设置,单击“绘制”。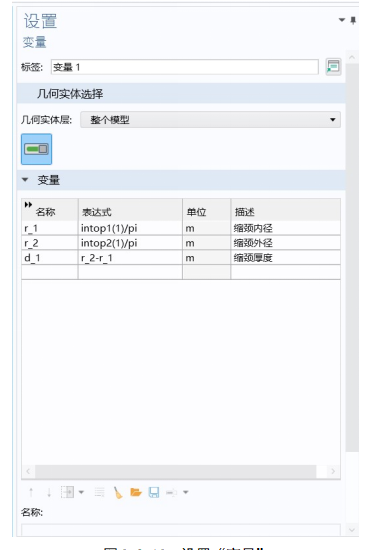
图8.2-20 缩颈尺寸图
以上基于COMSOL合金圆管的大塑性颈缩仿真分析全过程,如有不当欢迎专家和朋友们批评指正。也推荐大家关注我的免费视频教程《COMSOL新手基础教程15讲》附模型资料下载。
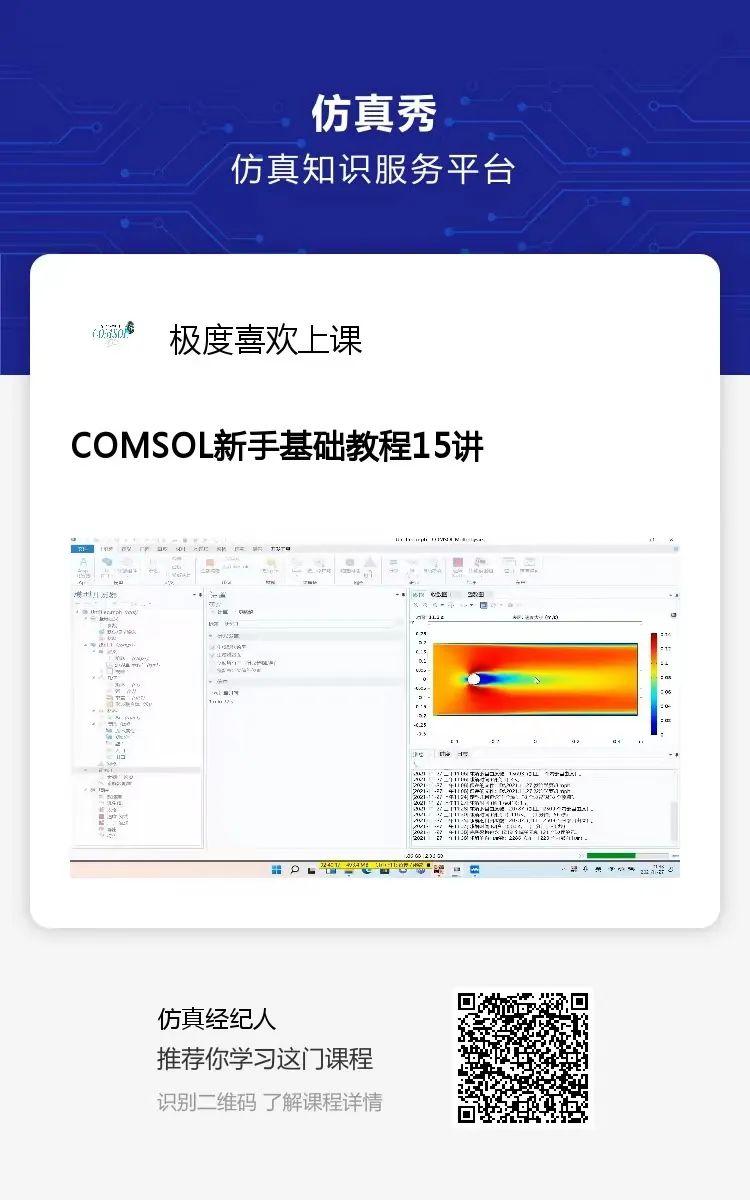
以下图片是仿真秀收藏的力学与有限元学习包资料,其中CoMSOL文件夹含有丰富教程和资料,你可以点击本文附件下载,也可以去仿真秀-力学与有限元学习包下载。如果遇到麻烦请在文章下方留言或者联系平台客服处理。仿真秀力学与有限元学习包,欢迎领取
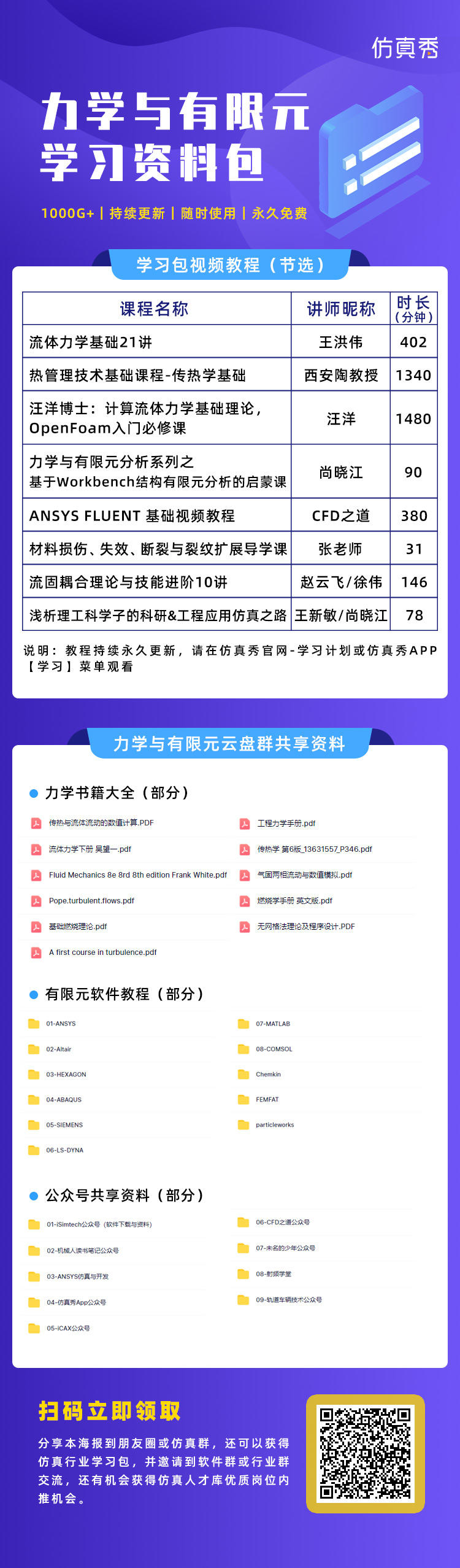
作者:极度喜欢上课 仿真秀专栏作者
声明:部分图片和内容转自网络,如有不当请联系我们,欢迎分享,禁止私自转载,转载请联系我们。