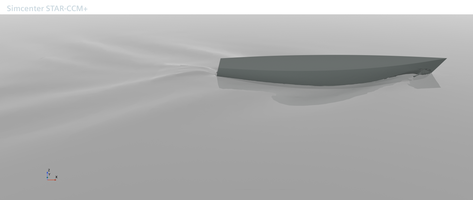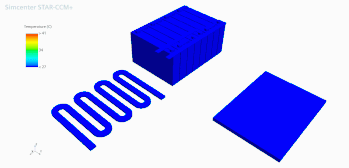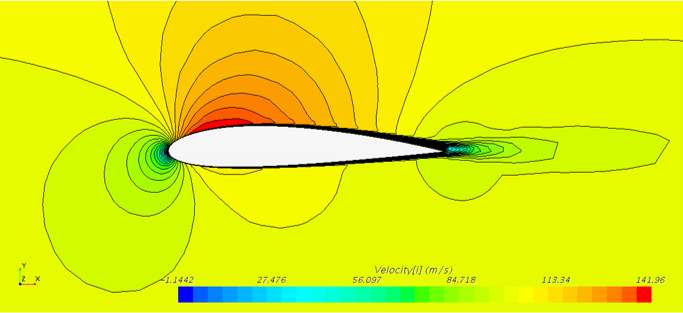STAR-CCM | 不可压后台阶流
本文利用STAR-CCM 演示不可压缩气体在后向台阶上的流动。
注:本案例来自STAR-CCM 官方教程。
这是一个二维计算问题,通过这个案例我发现STAR-CCM 是有完备的二维网格划分和求解能力的,但是二维网格划分的方式并不直观,需要先画三维几何,然后就像“二向箔”一样把三维压成二维。
问题描述
后台阶几何模型如下图所示。这是一个后台节流问题,底部壁面是一个热源,热流密度为500 W/m^2,该问题对应的雷诺数为28000,利用K-E湍流模型和高y 壁面函数处理,可以让你使用比较粗糙的网格,而不用划分边界层。
 △ 几何模型
△ 几何模型
创建几何
STAR-CCM 有基本三维建模功能,本案例几何比较简单,就用软件自带的建模功能创建几何。
启动STAR-CCM ,然后新建一个仿真文件; 右击Geometry > 3D-CAD Models节点,然后选择New; 先重命名3D-CAD Model 1节点为 Fluid Domain;右击Features > XY节点,然后选择Create Sketch,在XY平面创建一个草图; 点击Set Sketch Grid Spacing,然后设置草图网格间距为0.25 m,如下图所示;
 △ 调节草图网格间距
△ 调节草图网格间距
点击View Normal to Sketch Plane使草图平面居中; 使用Create Line按钮,画一个段长度为1 m的线,起点为坐标原点,方向为y轴正方向,落好终点后点击 ESC,线段如下图所示:
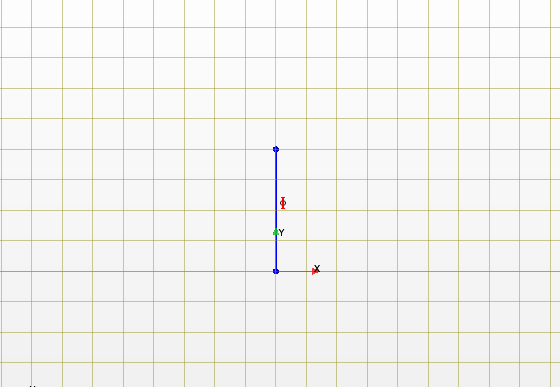
右键单击位于原点上的顶点并选择应用固定约束,这主要是防止定点乱动,也就是说限制了图形的自由度,使图形变得可控; 右击上面的线段,然后选择Apply Length Dimension; 在Dimension对话框中设置如下图所示:
 △ 参数化尺寸
△ 参数化尺寸
从台阶高度的顶部开始画一条线,延伸约 3.8 m,方向为x负方向; 右击刚画的这条线,然后选择Apply Length Dimension; 在Dimension对话框中,设置如下图所示:
 △ 线段参数设置
△ 线段参数设置
注:符号$是参数引用符号,后面加个参数名就可以引用对应的变量。
类似地,我们创建其他的线段,创建好的图形如下图所示:
△ 创建好的几何模型
点击OK,退出草图编辑; 右击草图Sketch 1,然后选择Extrude; 在Extrude中设置如下图所示:
 △ 实体拉伸参数设置
△ 实体拉伸参数设置
选择Body Groups > Body 1节点,并重命名为 Backward Facing Step;
重命名边界:
右击如下图所示的边界,选择Rename,然后在Rename对话框中输入Inlet,然后点击OK;
△ 入口边界
其他边界命名如下图所示:
 △ 边界命名
△ 边界命名
重命名 Z = 0 平面为 Surface for 2D Mesh,如下图所示:
 △ Z = 0 平面
△ Z = 0 平面
重命名后,模型树中边界面如下图所示:
 △ 模型边界
△ 模型边界
创建加密框
在3D-CAD中创建网格加密区,步骤如下:
右击如下图所示的平面,然后选择Create Sketch > On Face;
 △ 加密框草图基准面
△ 加密框草图基准面
点击Create Rectangle,创建矩形框如下图所示:
 △ 矩形加密框
△ 矩形加密框
创建几何关系约束,使加密框左、右和底部边线与几何形状的对应边共线,设置后如下图所示:
 △ 创建加密框几何关系约束
△ 创建加密框几何关系约束
右击加密框左侧边线,然后选择Apply Length Dimension; 在Dimension对话框中设置如下图所示:
△ 加密框尺寸参数设置
右击Sketch 2,然后选择Extrude; 在Extrude面板中,设置如下图所示:
 △ 加密框拉伸参数设置
△ 加密框拉伸参数设置
点击OK,然后重命名Body Groups > Body 2节点为 Refinement Box;点击Close 3D-CAD,关闭模型创建界面。
生成网格
关键的一步到了,首先生成2为网格:
右击Geometry > 3D-CAD Models > Fluid Domain节点,然后选择New Geometry Part; 保持默认设置,然后点击OK,关闭Parts Creation Options对话框; 展开Parts > Backward Facing Step > Surfaces节点,我们会发现在3D-CAD定义的边界出现在了这里,而且保持了原有的边界名称;
标记二维网格平面
这就是STAR-CCM 划分二维网格别扭的地方,需要先标记二维网格平面:
右击Geometry > Operations节点,然后选择New > Mesh > Badge for 2D Meshing;
 △ 操作示意图
△ 操作示意图
在Create Badge for 2D Meshing Operation对话框中,选择Backward Facing Step,然后点击OK; 右击Operations>Badge for 2D Meshing节点,然后选择Execute; 展开Geometry > Parts > Backward Facing Step > Surfaces节点,看到如下图所示,深红色的标记面会变成二维网格区域,黄色标记面会变成网格区域边界;
 △ 标记后的边界
△ 标记后的边界
分配新区域
右击Parts > Backward Facing Step节点,然后选择Assign Parts to Regions; 在Assign Parts to Regions 对话框中设置如下图所示:
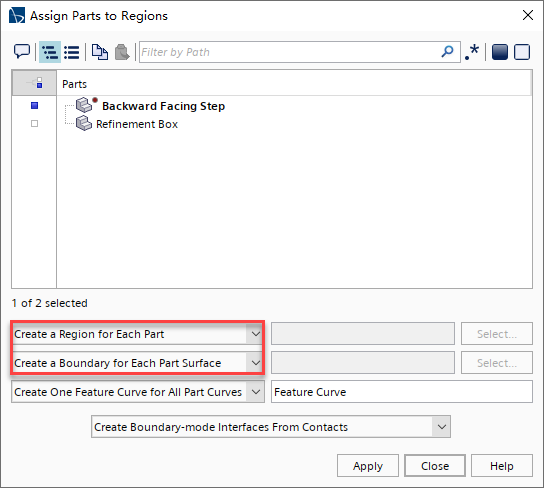
点击Apply然后点击Close。
设置边界类型
选择Regions > Backward Facing Step > Boundaries > Inlet节点,然后设置类型为Velocity Inlet; 选择Outlet节点,并设置类型为Pressure Outlet。
设置网格划分器
右击Geometry > Operations节点,然后选择New > Mesh > Automated Mesh; 在Create Automated Mesh Operation对话框中设置如下:
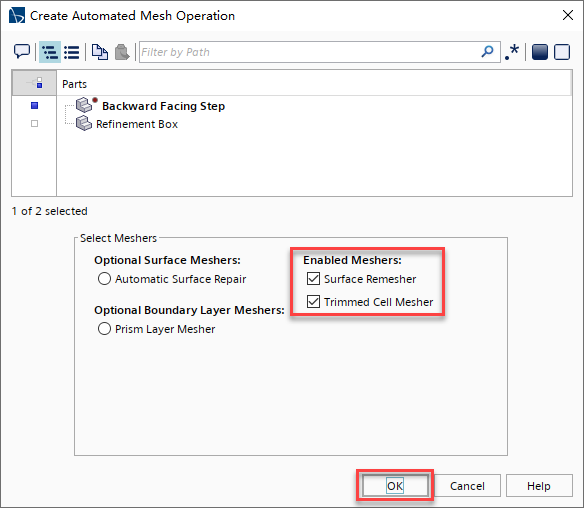
3.设置全局网格参数如下图所示:
 △ 全局网格参数
△ 全局网格参数
设置网格加密
右击Operations > Automated Mesh > Custom Controls,然后选择New > Volumetric Control; 选择Volumetric Control节点,然后编辑Parts为Refinement Box,然后点击OK; 选择Volumetric Control > Controls > Trimmer节点,激活Customize isotropic size选项; 然后选择Values > Custom Size节点,设置Percentage to Base为50。
以上设置好后,在界面顶部点击Generate Volume Mesh按钮,生成二维网格,如下图所示。
△ 二维网格
求解
选择物理模型
展开Continua节点,然后重命名为 Fluid;为Fluid选择如下图所示的物理模型:
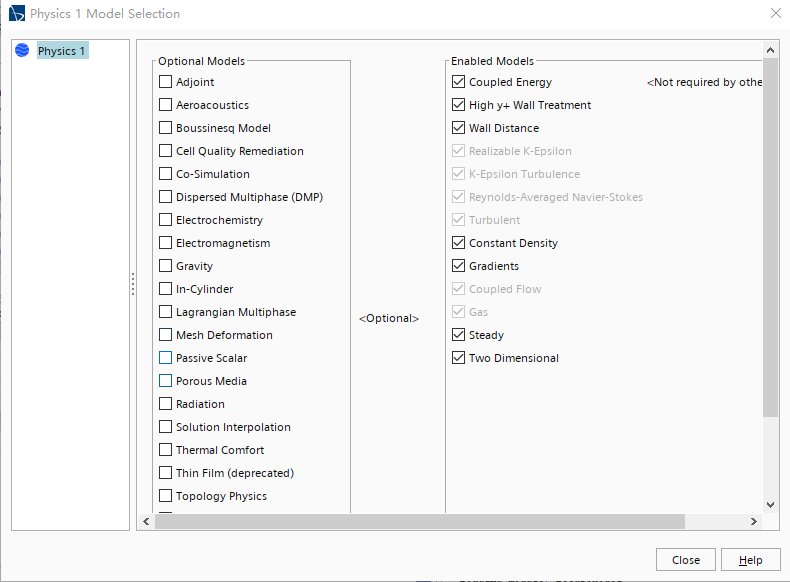
修改材料属性并设置初始条件
编辑Fluid > Models > Gas > Air > Material Properties节点,设置属性参数如下表所示:
| Node | Property | Value |
|---|---|---|
| Density > Constant | Value | 2 kg/m^3 |
| Dynamic Viscosity > Constant | Value | 7.142E-5 Pa-s |
| Specific Heat > Constant | Value | 1000.0 J/kg-K |
| Thermal Conductivity > Constant | Value | 0.1 W/m-K |
编辑Fluid > Initial Conditions节点,具体如下表所示:
| Node | Property | Value |
|---|---|---|
| Turbulence Specification | Method | K Epsilon |
| Turbulent Dissipation Rate | Value | 3.0E-6 m^2/s^3 |
| Turbulent Kinetic Energy | Value | 1.5E-4 J/kg |
| Velocity | Value | [1.0, 0.0] m/s |
设置边界条件
用Table工具加载边界条件:
右击Tools > Tables,然后选择New Table > File Table; 在Open对话框中,选择文件backStepInletData.csv; 选择Regions > Backward Facing Step > Boundaries > Inlet > Physics Conditions > Turbulence Specification,然后设置Method为K Epsilon; 同样,在Physics Conditions节点中,选择Velocity Specification节点,然后设置Method为Components; 编辑Physics Values节点如下表所示:
| Node | Property | Value |
|---|---|---|
| Turbulent Dissipation Rate | Method | Table (x,y,z) |
| -Table (x,y,z) | Table | backStepInletData |
| Table: Data | Turbulent Dissipation Rate | |
| Turbulent Kinetic Energy | Method | Table (x,y,z) |
| Table (x,y,z) | Table | backStepInletData |
| Table: Data | Turbulent Kinetic Energy | |
| Velocity | Method | Composite |
| -Composite > X Component | Method | Table (x,y,z) |
| --Table (x,y,z) | Table | backStepInletData |
| Table: Data | Velocity[i] |
选择Boundaries > Step Bottom > Physics Conditions > Thermal Specification节点,然后设置Condition为Heat Flux; 选择Physics Values > Heat Flux节点,然后设置Value为500 W/m^2。
计算及结果分析
点击Run,运行计算。
计算完成后,后台阶流速度云图如下图所示。
 △ 速度云图
△ 速度云图
后台阶底部壁面剪切应力仿真值与实验值对比如下图所示。
 △ 壁面剪切应力仿真与实验对比
△ 壁面剪切应力仿真与实验对比
壁面努塞尔数仿真值与实验值对比如下图所示。
 △ 努塞尔数对比
△ 努塞尔数对比
本文到此结束。