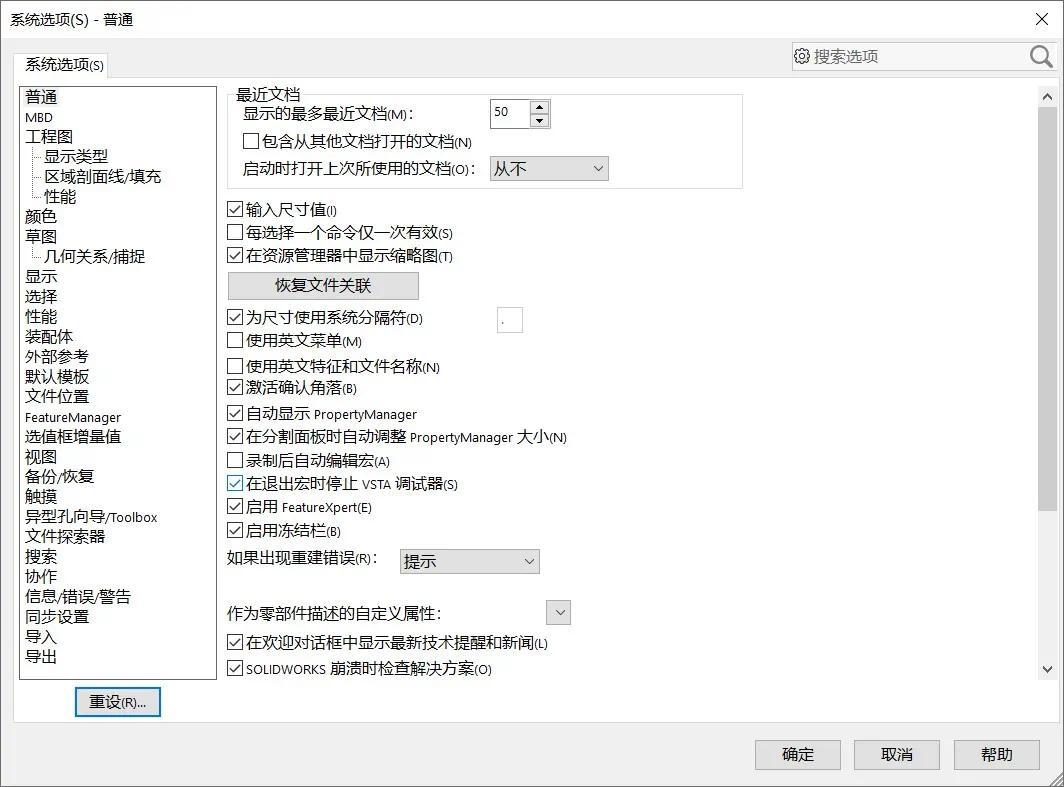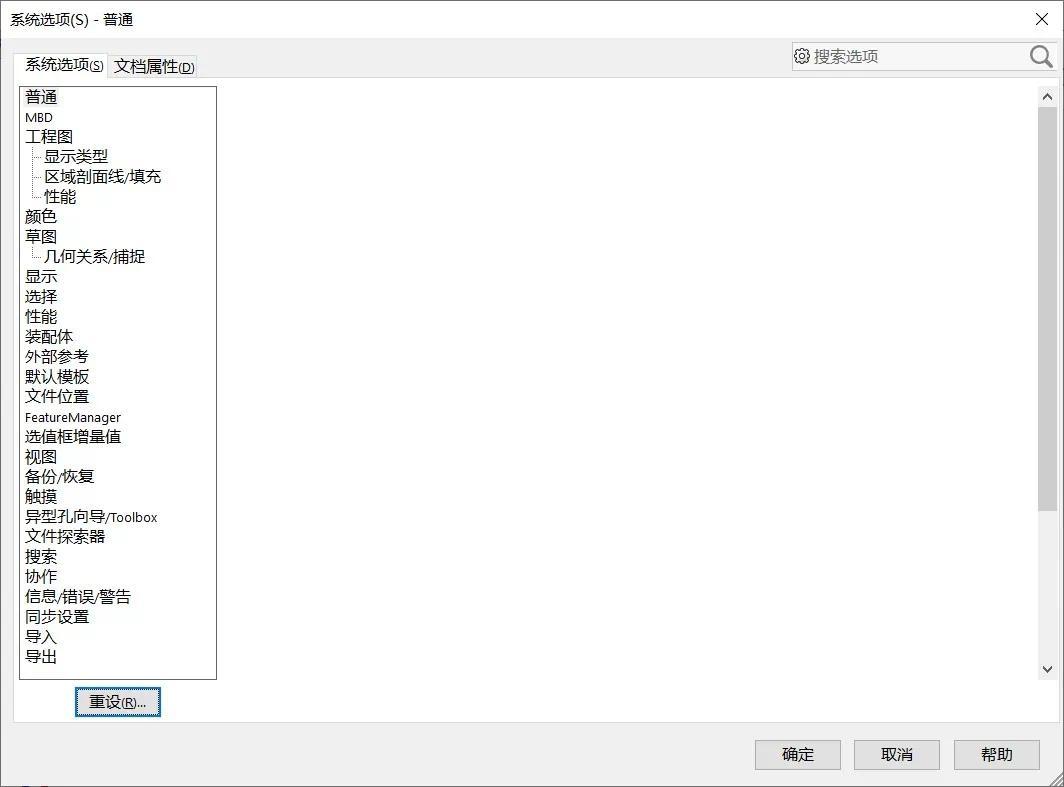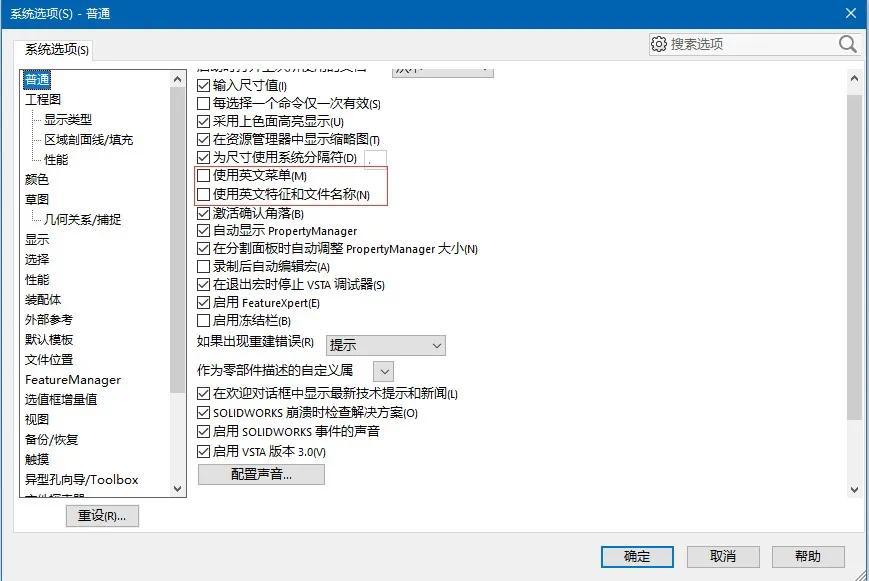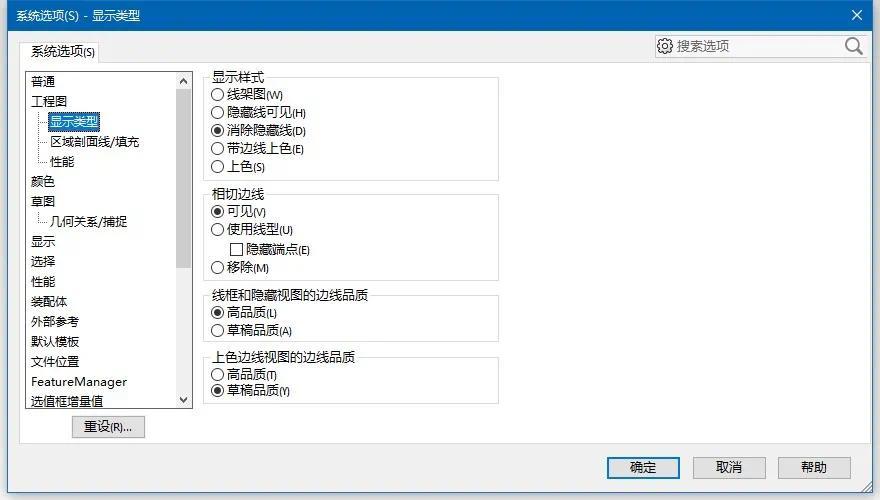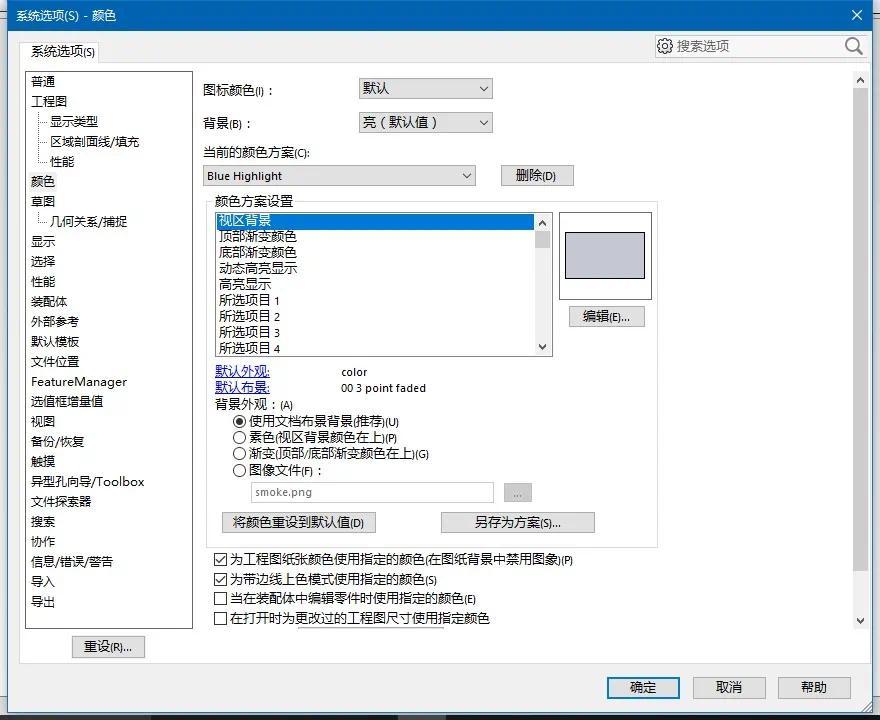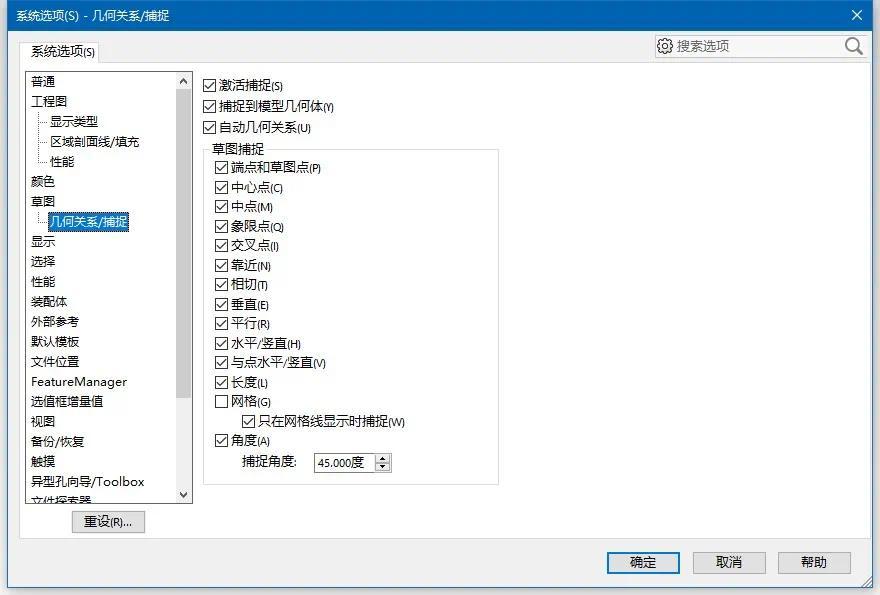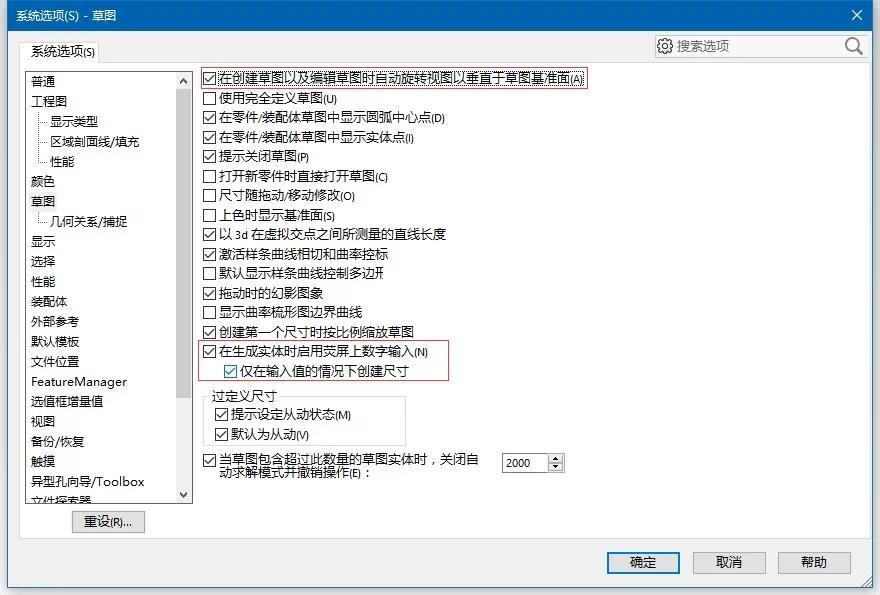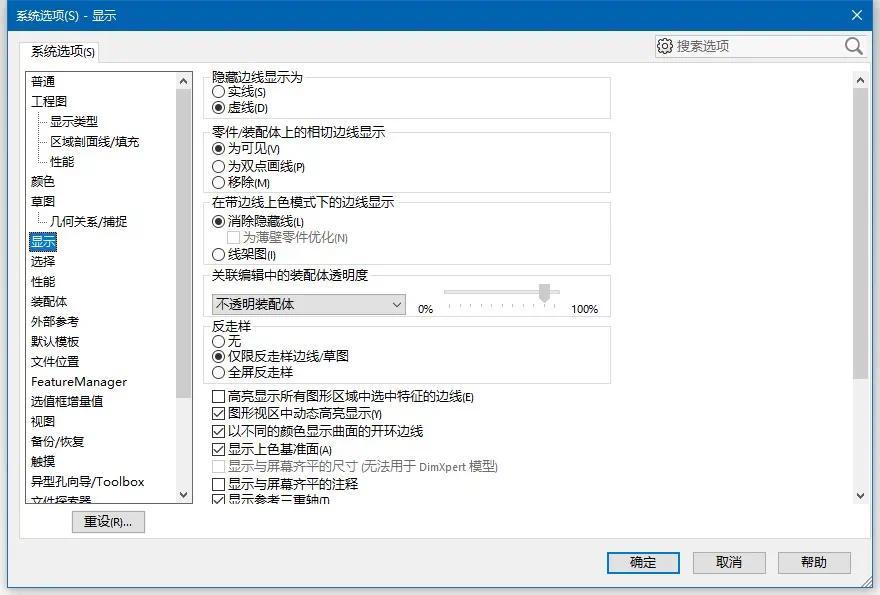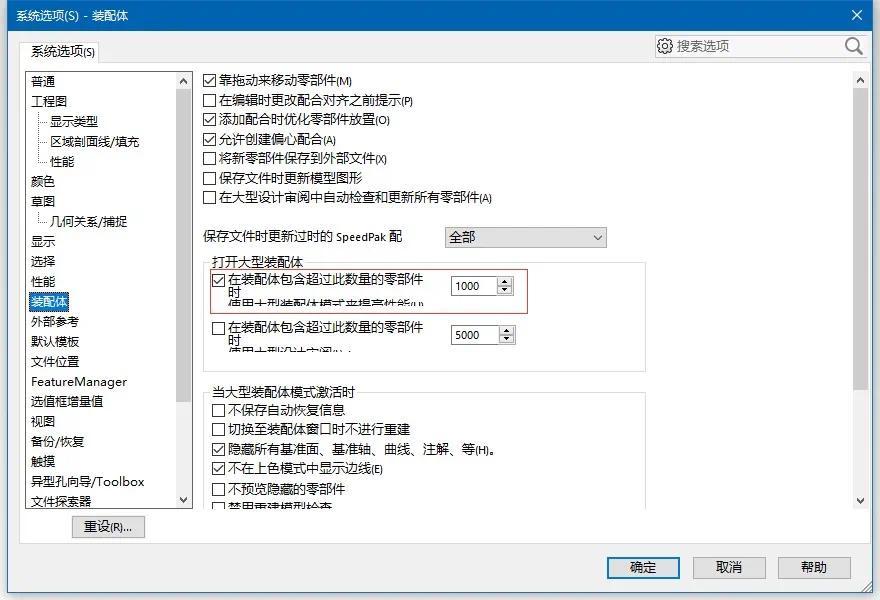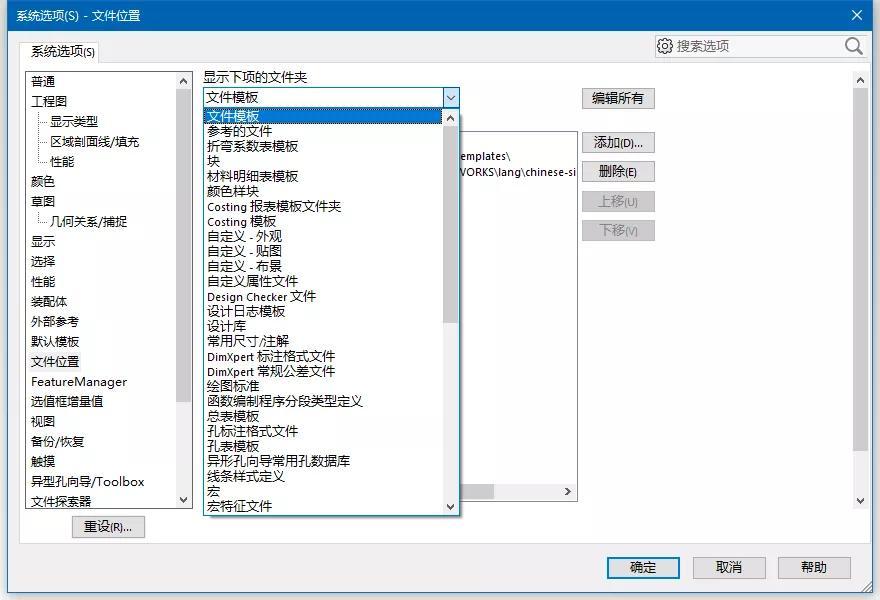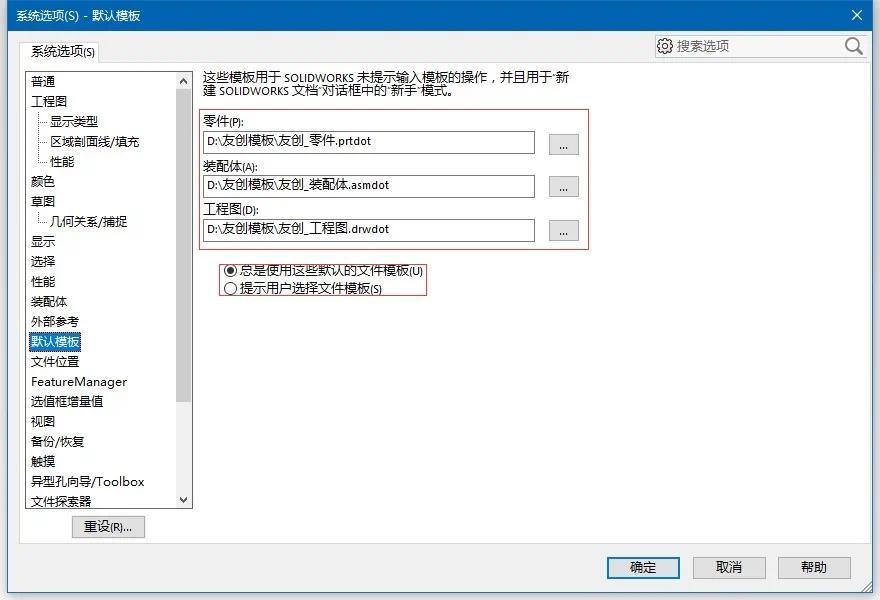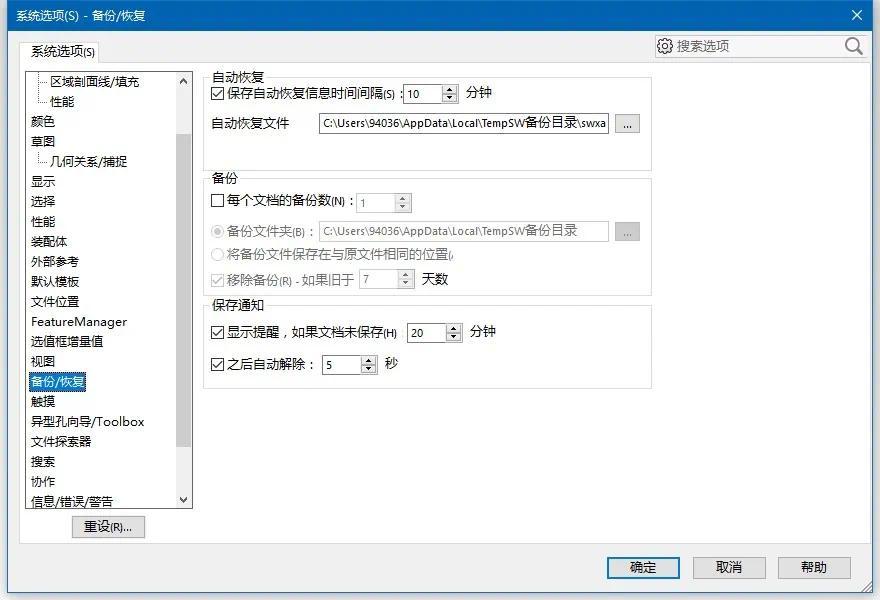SolidWorks常用系统选项设置
本文摘要(由AI生成):
本文主要介绍了Solidworks系统设置的方法,包括设置菜单和特征的语言类型、工程图、颜色、草图几何关系/捕捉、草图选项、显示设置、装配体设置、文件位置、默认模板、备份文件等。通过这些设置,用户可以根据自己的喜好和需求来调整软件的使用方式,提高工作效率。
无论你是第一次接触SolidWorks的小白,还是熟练运用SolidWorks的行家,常用系统的选项设置是使用SolidWork至关重要的一步。因此,本文是王老师就如何进行系统设置这个话题,简单分享一些自己的经验,供各位读者参考。
系统设置用于设置与性能有关的系统默认设置,如系统的颜色设置(包括系统中各部分的颜色、PropertyManager颜色、PropertyManager外壳颜色及其他相关联的颜色设置)、文件的默认路径、是否备份文件及备份文件的路径等。所以在使用该软件前,都要进行系统选项设置,以便设置适合自己喜欢的使用方式。1、运行SOLIDWORKS软件,通过选择【工具】下拉菜单中的【选项】进入到【系统选项】对话框,如图1所示。
PS:如果没有新建文件而直接进入的【系统选项】设置对话框,则不会显示【文档属性】选项,如图2所示。
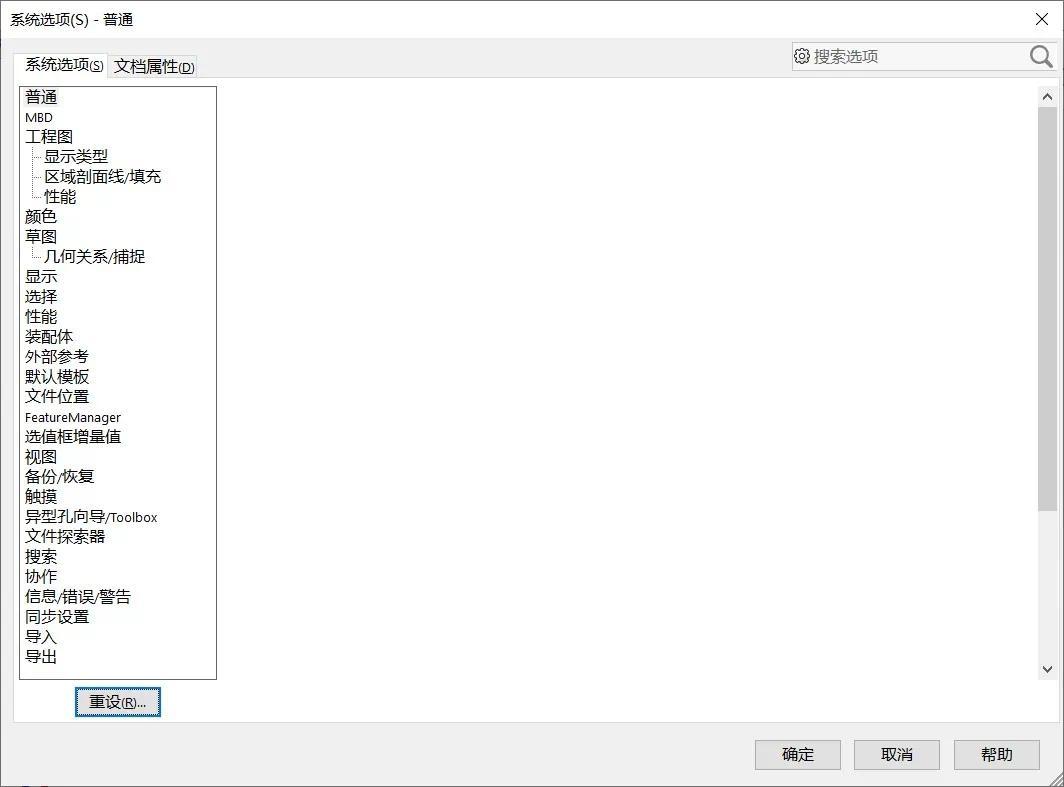
【系统选项】左侧标签列出了需要设置的项目,当单击该项目时,该项目的选项出现在对话框右侧,然后根据需要勾选设置需要的选项。当需要的选项全部设置完成,单击对话框中的右下侧的“确定”按钮,完成系统选项的设置。2、设置菜单和特征的语言类型。
对于中文版本的系统来说,系统默认的菜单和文件特征为中文语言类型。如果要改变菜单和文件特征的语言类型,单击【系统选项】标签中的【普通】选项,然后勾选右侧的“使用英文菜单”和“使用英文特征和文件名称”复选框,则表示使用英文菜单类型和英文文件特征类型。如果不勾选这两个复选框,则使用中文菜单类型和中文文件特征类型。
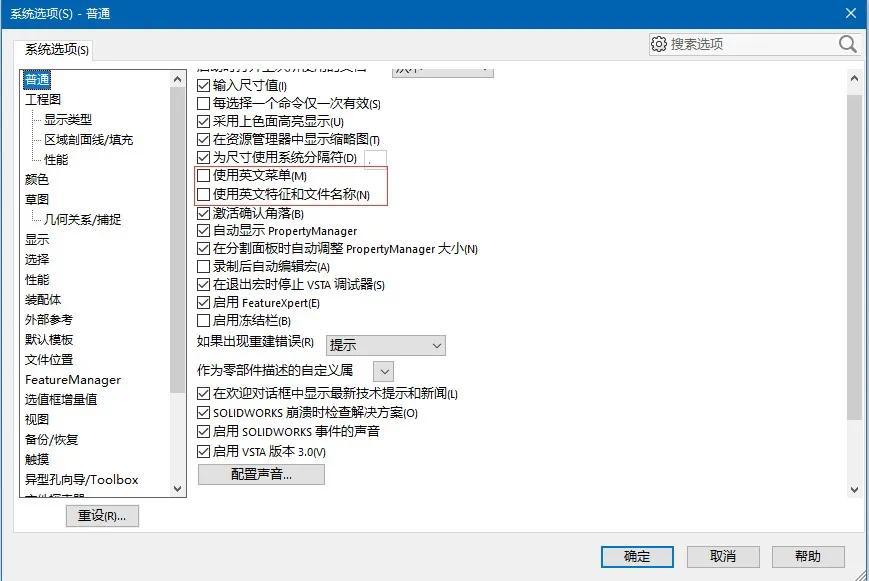
3、设置工程图。
在【系统选项】中,工程图的设置不是那么重要,在这里,设置一下工程图的显示类型以及剖面线的样式,如图4所示。
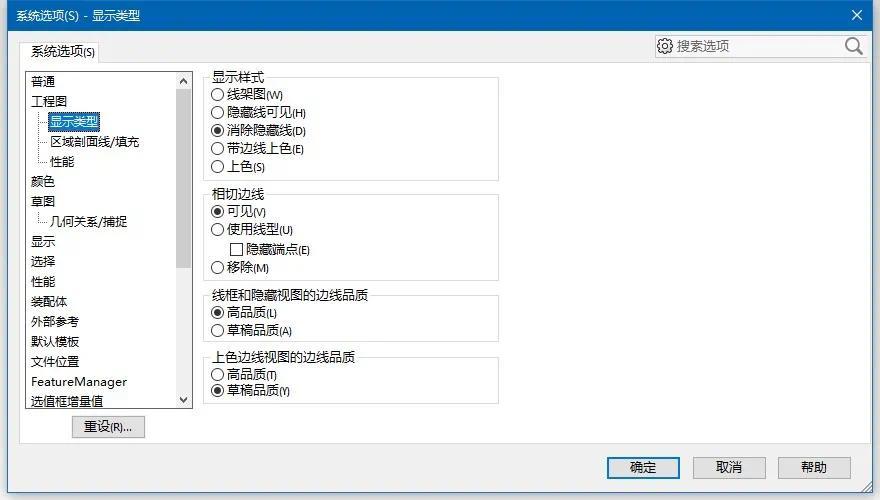
4、设置颜色。
设置颜色主要用来设置软件操作界面的颜色,包括“系统颜色”中的各区域颜色的设置、PropertyManager颜色、PropertyManager外壳颜色及其他相关联的颜色设置。该设置主要是为了个性化的操作界面。单击“系统选项”标签中的“颜色”选项,如图5所示。根据需要设置“系统颜色”中各区域的颜色、PropertyManager颜色、PropertyManager外壳颜色及其他相关联的颜色,然后单击“确定”按钮即可完成设置。
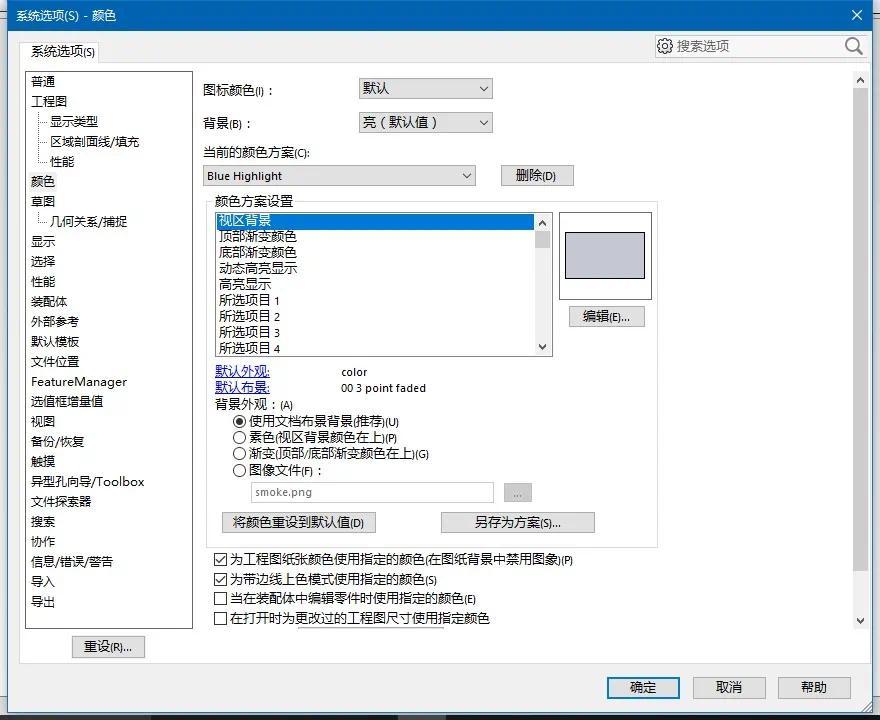
5、设置草图几何关系/捕捉。
设置草图绘制中的“几何关系/捕捉”对于能否智能地捕捉到绘制点的位置很关键,对于提高绘图效率很重要。单击“系统选项”标签中的“草图”选项的下一级“几何关系/捕捉”选项,如图6所示。这是系统默认的设置,一般进行设置时不选择“自动几何关系”,因为对于设计者来说,需要添加自己的几何关系,如果和系统自动添加的几何关系有冲突,容易形成过定义。最后单击“确定”按钮即可完成设置。
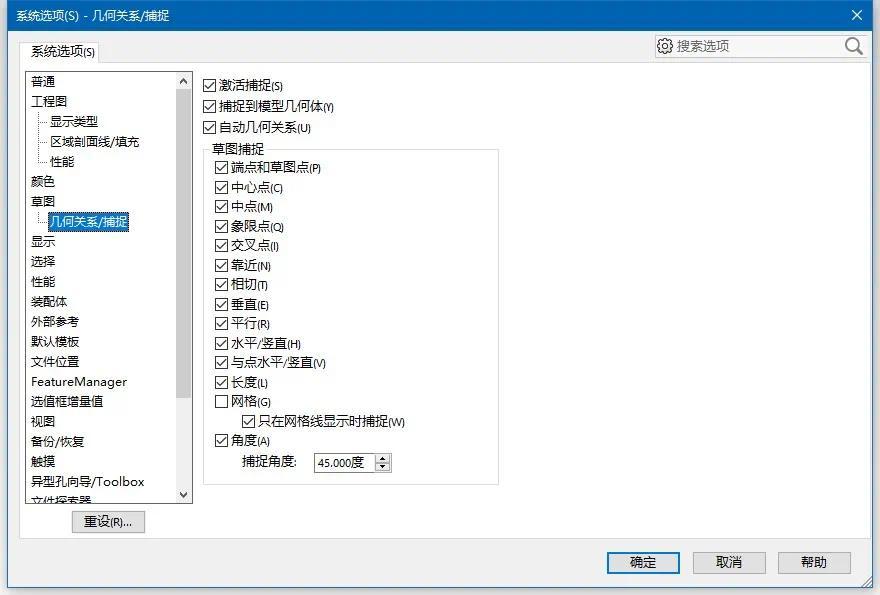
6、设置草图选项。
如图7所示。选中【在创建草图以及编辑草图时自动旋转视图以垂直于草图基准面(A)】使我们在绘制草图时视图方向正视于我们;选中【在生成实体时启用荧屏上数字输入(N)】及【仅在输入值的情况下创建尺寸】两个选项,可使我们在绘制草图时直接输入草图的约束尺寸。
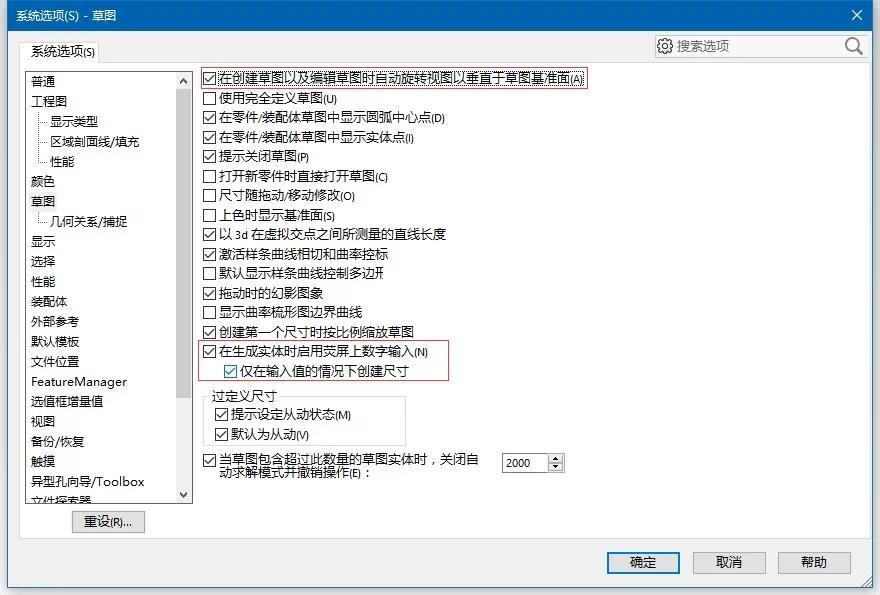
7、显示设置。
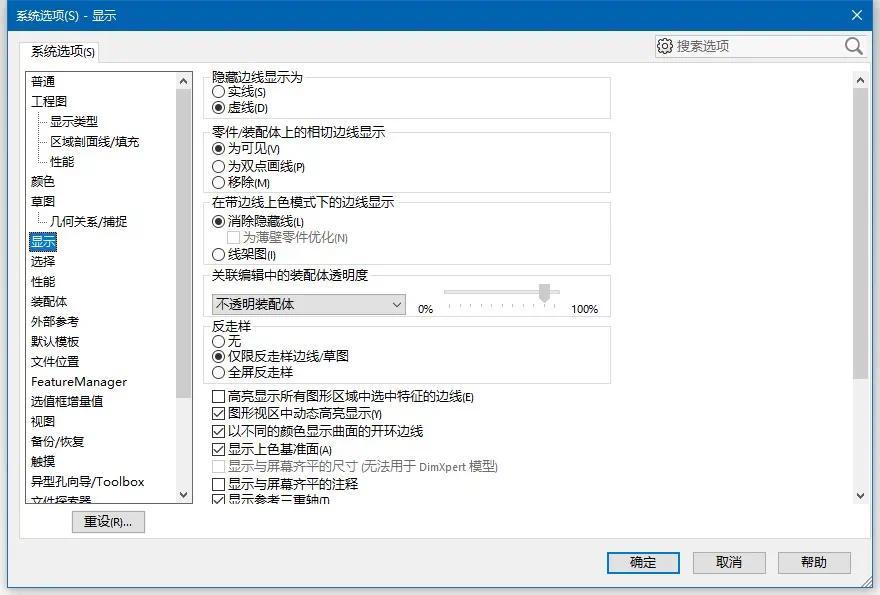
8、装配体设置。
此处的选项主要是设置什么时候启用大型装配体模式,如图9所示。这里设置的是零件总数超过1000个时启用大型装配体模式。
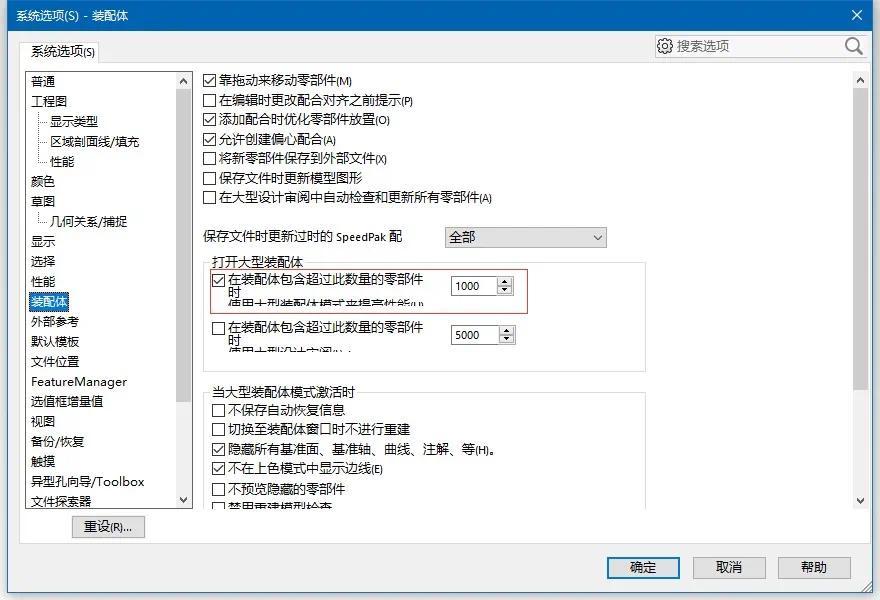
9、设置文件位置。
该选项主要用来定义组成设计文件的一些系统文件,如“文件模板”、“材料明细表模板”等。单击“系统选项”标签中的“文件位置”选项,如图10所示。通过该选项可以将系统默认的“文件模板”、“材质数据库”、“纹理”、“设计库”、“图纸格式”和“材料明细表模板”等的存放位置设置为自定义的位置。
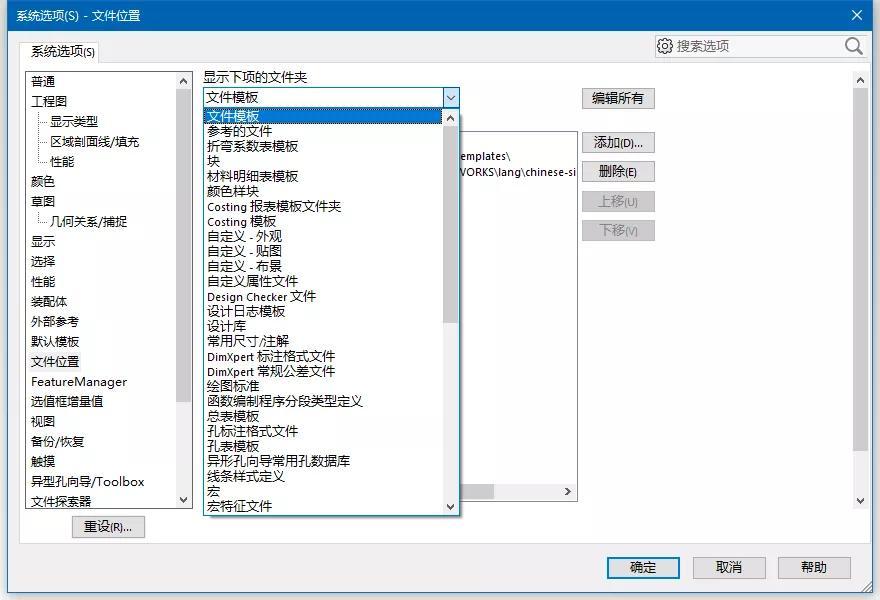
10、设置默认模板。
在设置好文件位置后,将我们自定义的模板放置在【文件模板】的路径下,此时再进行默认模板的设置,如图11所示。
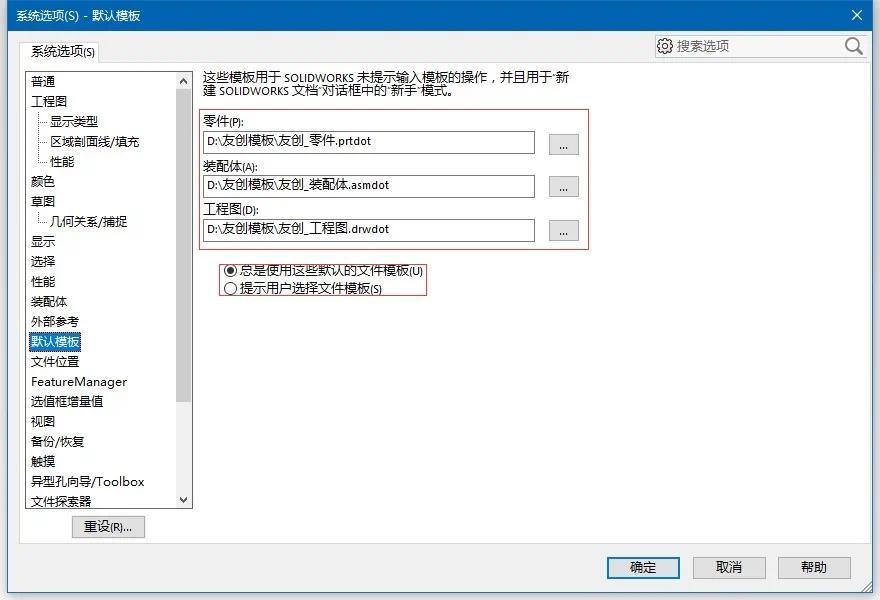
11、设置备份文件。
该选项主要用来自动备份保存文件。单击【系统选项】标签中的“备份/恢复”选项,如图12所示。通过该选项可以设置自动保存的时间间隔、备份份数及备份文件的存放位置,从而防止系统死机时丢失设计文件。
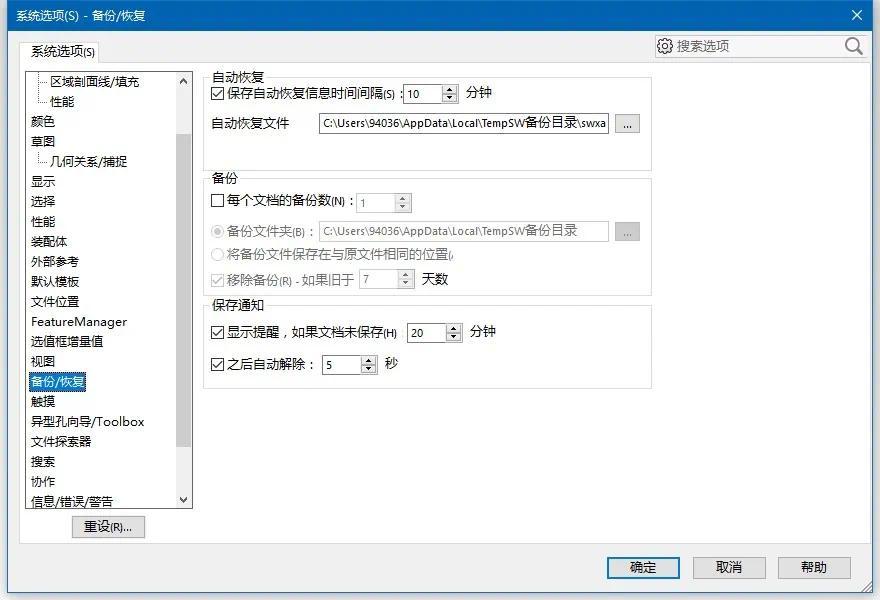
以上是王老师关于Solidworks如何进行系统设置的回答,希望能对正在学习Solidworks的同学们有所帮助。