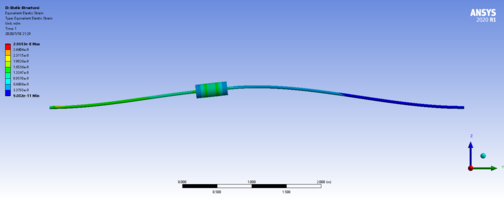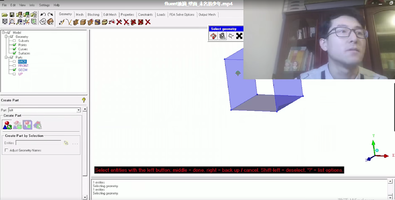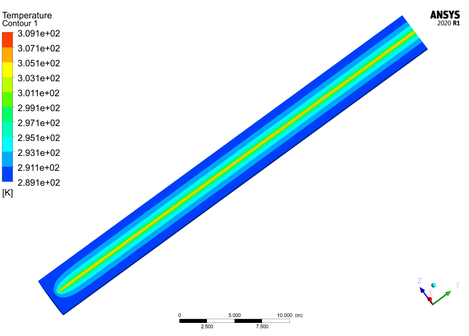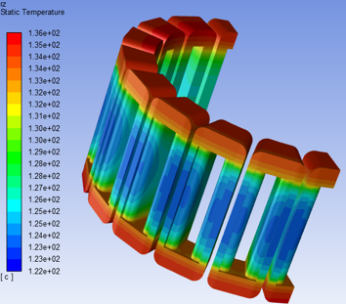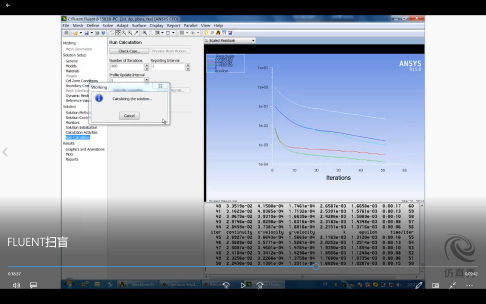教你使用Fluent计算求解排气歧管内部流场的完整过程
- 作者优秀
- 优秀教师/意见领袖/博士学历/特邀专家
- 平台推荐
- 内容稀缺
本案例演示利用Fluent Meshing生成计算网格,并使用Fluent计算求解排气歧管内部流场的完整过程。
1 网格生成
1.1 启动Fluent Meshing
启动Fluent,激活选项Meshing Mode以启动Fluent Meshing
进入Workflow标签页,选择选项Watertight Geometry,如下图所示
注:单独启动Fluent才有该标签页。
1.2 导入几何
选择Import Geometry节点,如下图所示,点击文件浏览按钮选择几何文件mainfold.scdoc
几何模型如下图所示。
1.3 创建面网格
如下图所示,选择按钮Create Surface Mesh,属性窗口中设置Minimum Size为2 ,设置Maximum Size为4
设置Cells Per Gap为2
点击按钮Create Surface Mesh创建面网格
生成的面网格如下图所示。
1.4 描述几何
选择模型树节点Describe Geometry,如下图所示,保持默认设置即可
1.5 创建进出口边界
选中模型树节点Enclose Fluid Regions(Capping),如下图所示,设置Name为inlet,并设置Zone Type为velocity-inlet
如下图所示,在图形窗口中利用鼠标右键选择入口面,点击按钮Enclose Fluid Regions(Capping)创建入口封闭面
封闭后的边界如下图所示。
相同方式创建4个出口outlet1、outlet2、outlet3、outlet4。
1.6 创建区域
选择模型树节点Create Regions,属性窗口采用默认设置,点击按钮Create Regions创建计算区域
1.7 更新计算区域
点击模型树节点Update Regions,属性窗口中设置固体区域为dead,如下图所示
注:dead区域在生成体网格过程中会被删除掉
1.8 创建体网格
点击模型树节点Create Volume Mesh,如下图所示设置网格参数,点击按钮Create Volume Mesh创建体网格
生成的网格如下图所示。
点击按钮Switch to Solution切换至求解模式
2 Fluent设置
2.1 Models设置
激活Realizable k-epsilon湍流模型
2.2 Boundary Conditions设置
设置入口速度3 m/s
其他边界采用默认设置。
2.3 初始化计算
进行初始化计算
2.4 迭代计算
设置迭代步数500,开始计算
2.5 计算结果
流线分布如下图所示
相关文件:链接: https://pan.baidu.com/s/1L7nXbhCbLKgCghJj28cKzw
提取码: 8f9u