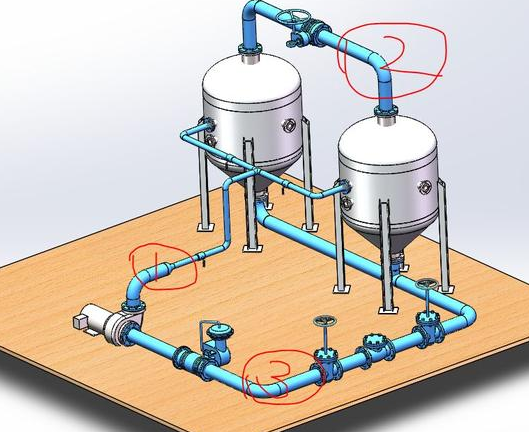用SolidWorks顺手画一个管路系统

装配体

三个零件

管路1

管路2

管路3
建模过程:
画图前先在插件里打开管路插件——Routing
此图用的是SolidWorks2017版
此图用到的所有零件都是软件自带的
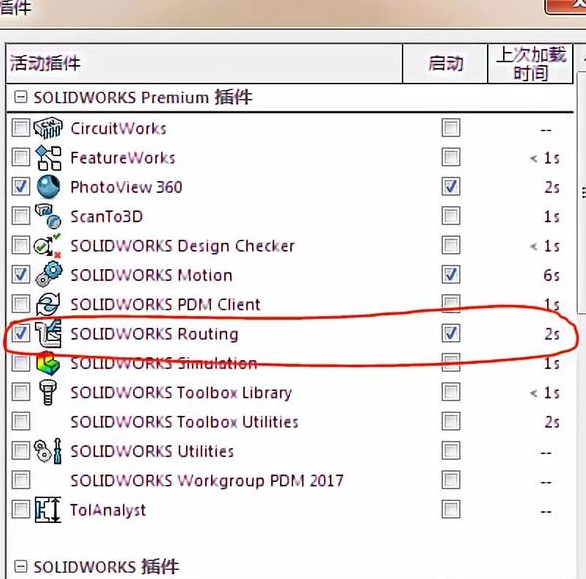
1.新建装配体,在设计库里找到 routing ——piping——equipment
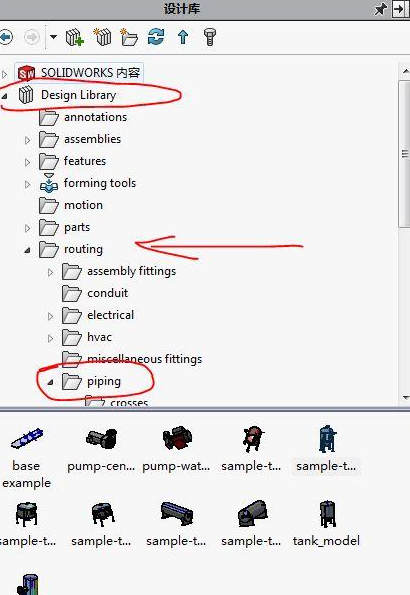
把里面的水罐和水泵拖到装配体当中
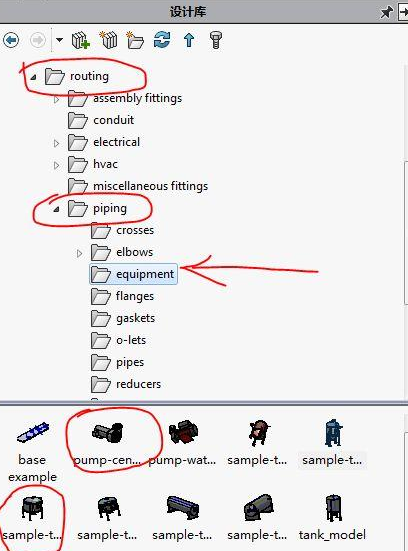
软件提示要先保存装配体,那就保存吧
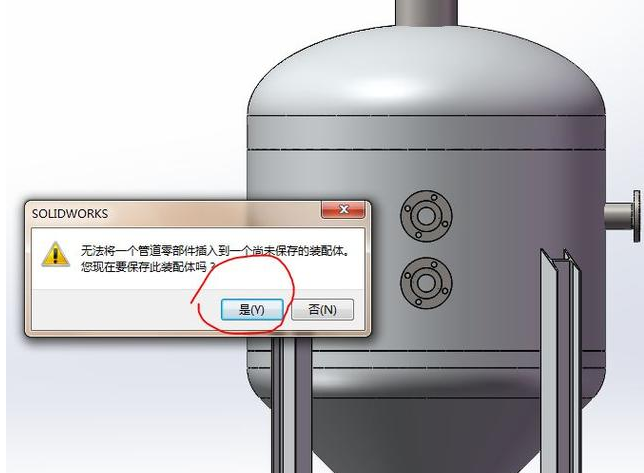
当拖入水灌水,软件提示插入一个新线路的子装配体,这里只要水罐的零件,不要子装配体,所以点 红叉 。
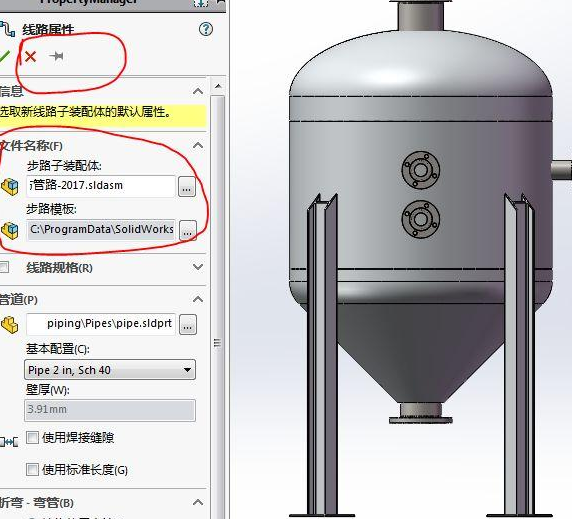
再复制一个水罐,同样只要零件,不要子装配体
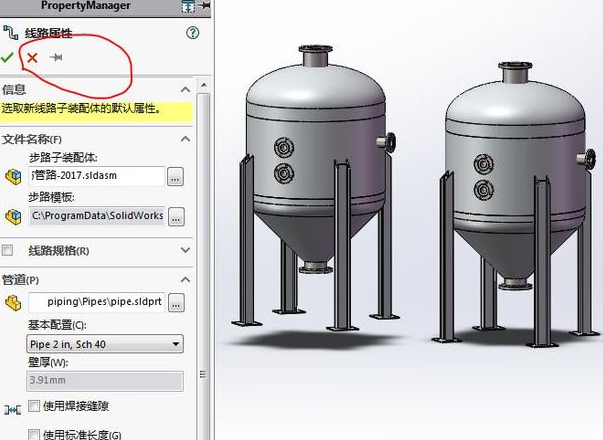
拖入水泵,只要零件,不要管路的子装配体
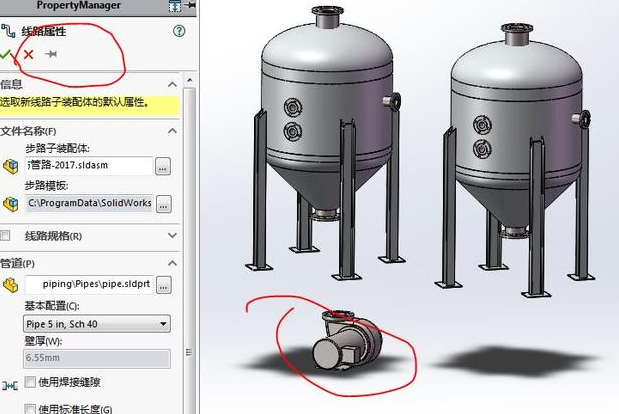
2.用配合调整三个零件的位置,然后固定。水泵距离水罐远一点,方便后面的操作。
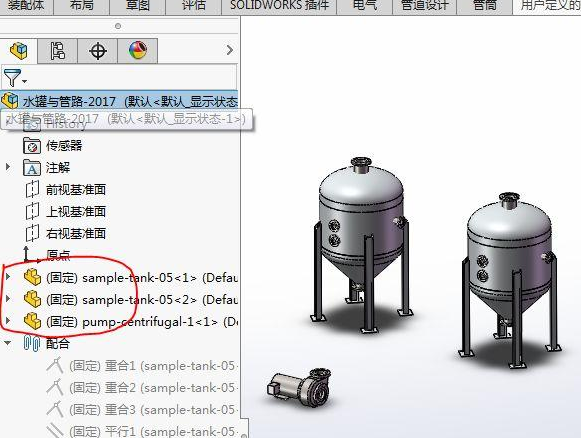
3.在 piping——flanges拖出一个法兰。当靠近水罐的法兰时,软件会自动选择规格并配合。
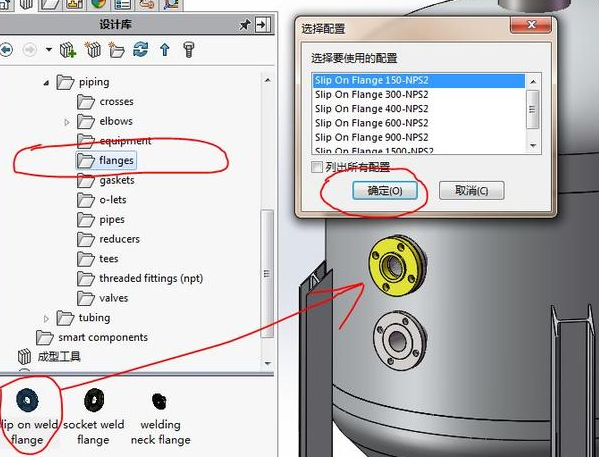
4.因为这次要生成一个管路的子装配体,所以要打钩。
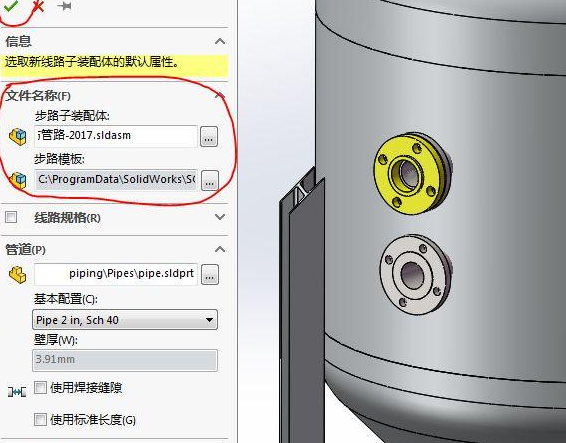
5.给另一个水罐也拖一个法兰。
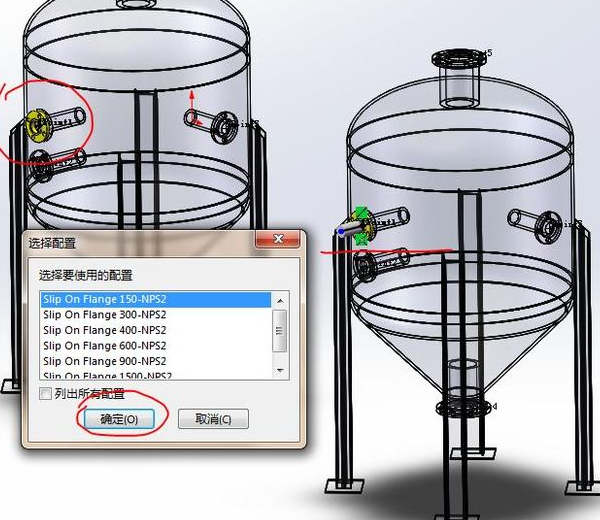
6.用草图的直线连接两个端点,便会自动生成管道。

7.给水泵添加一个法兰。
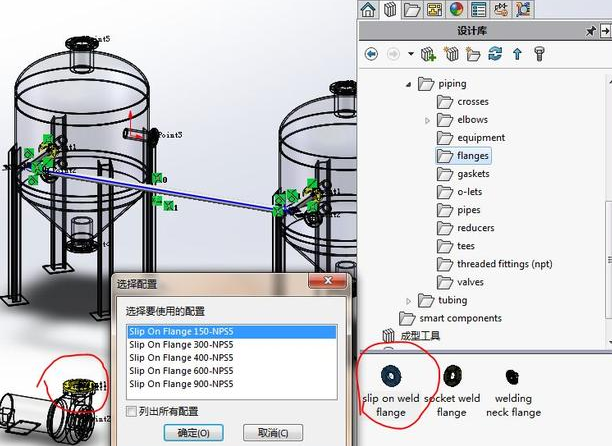
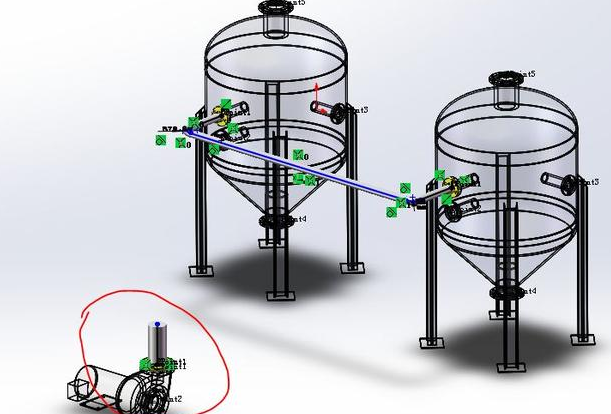
8.草绘直线后自动生成管道。
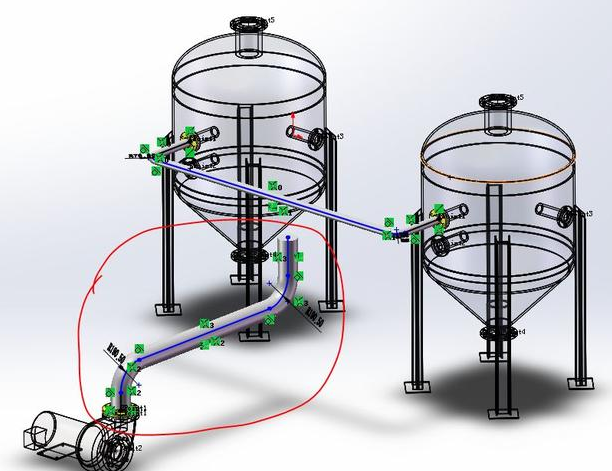
9.但是水泵的管道太粗,无法和水罐的管道连接。这里添加一个变径接头( piping——reducers ) 。直接把接头拖到管道上就行。
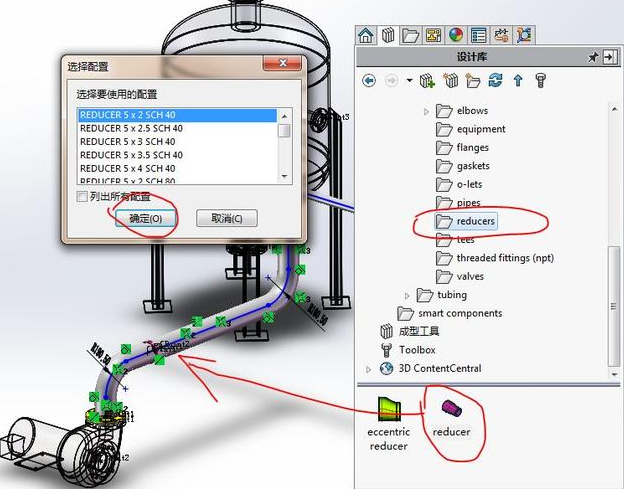
10.再给水罐之间的管道添加一个三通,按Tab键可以切换三通的方向。
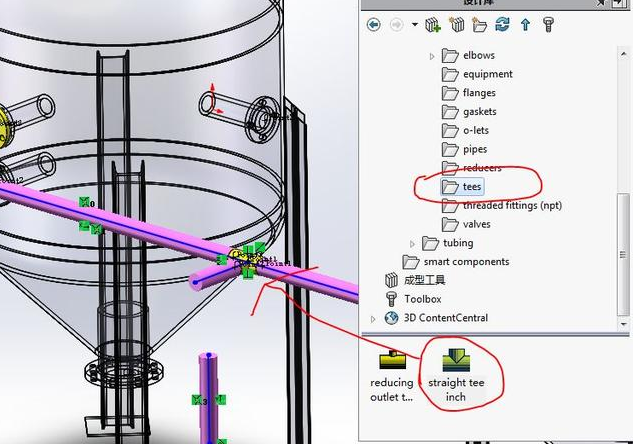
11.两个草图相交,剪裁,再添加一个圆角。
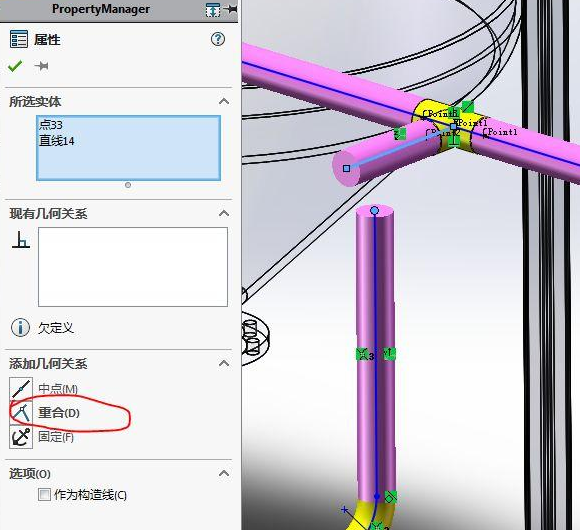
12.给管道上在添加几个阀门。
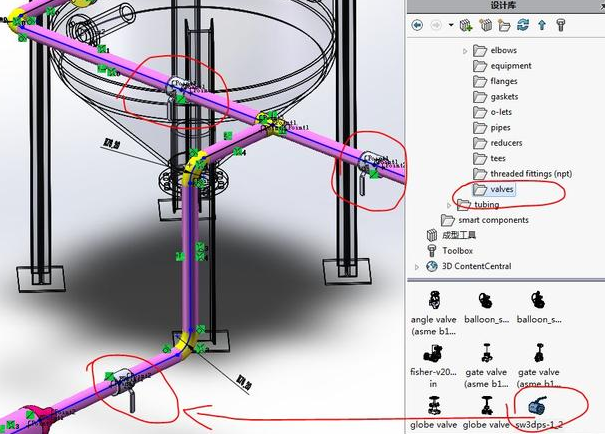
13.第一条管道完成,退出草图。
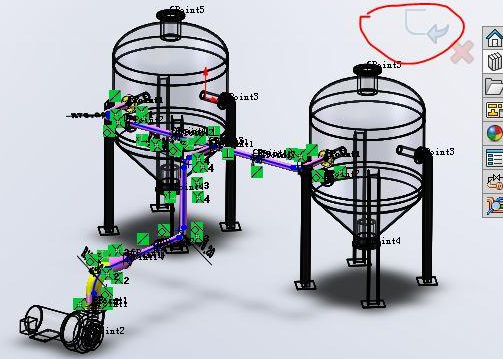
退出编辑

红圈里的子装配体就是上面绘制的管路
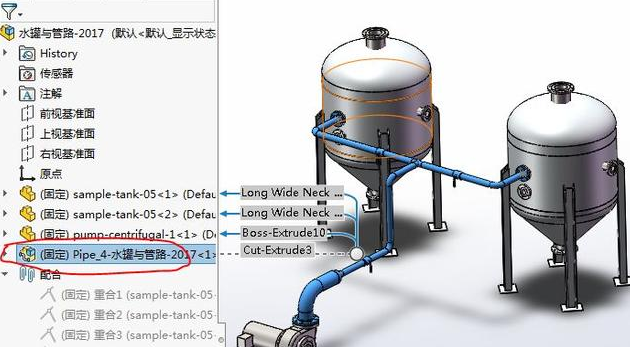
14.可以开始绘制第二条管路了。

15.给水罐顶部添加两个法兰,用直线连接端点。
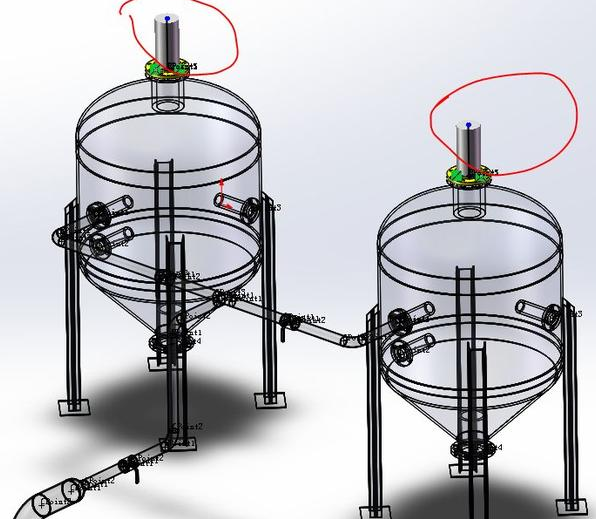
16.拖一个球阀到草图上。
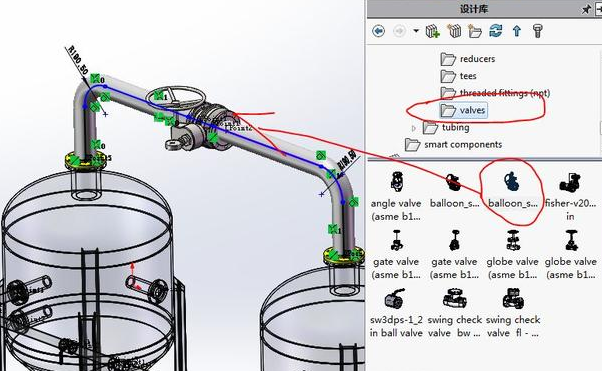
17.退出草绘,拖出子装配编辑,第二个管路绘制完成。

18.还可以再绘制第三条管路,方法是相同的。
先给水罐底部添加两个法兰和一个三通
再给水泵侧面添加一个法兰
然后用直线连接
再给线路上拖一些其他东西
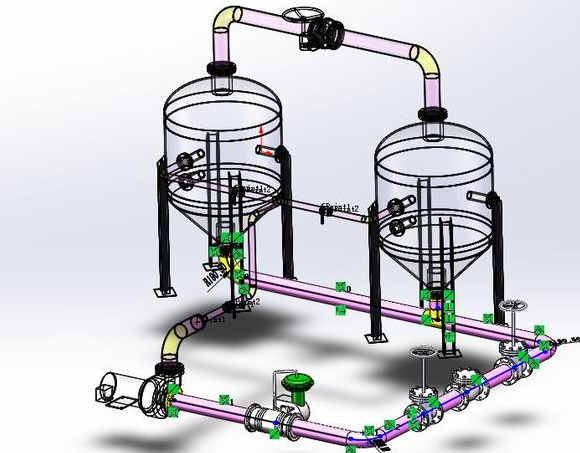
19.完成,此图包含三个大零件(水罐和水泵),3个管路子装配体(每个子装配体里有许多软件生成的零件和路线)。