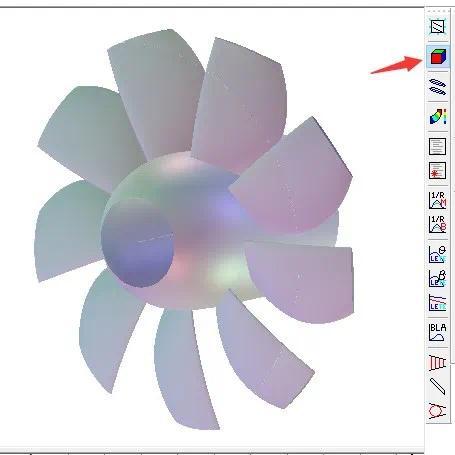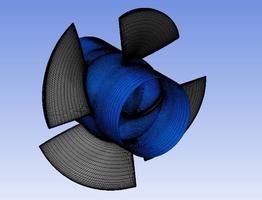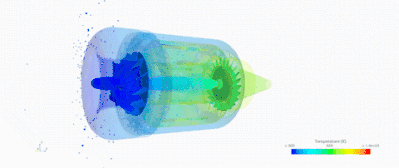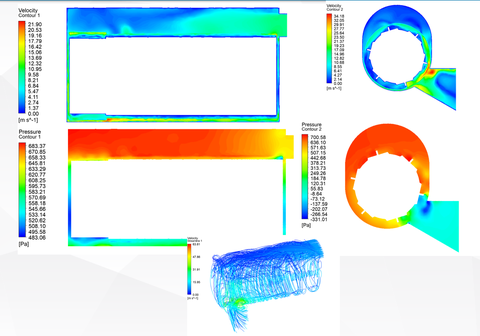BladeGen案例:轴流风扇
本文摘要(由AI生成):
本文主要演示了创建轴流风扇的一般过程,包括设置初始参数、进出口截面设置、调整叶片角度和调整叶片厚度等步骤。其中,在进出口截面设置中,需要定义截面、调整轮廓线;在调整叶片角度中,需要调整Shroud叶片角度、中间位置叶片角度和Hub叶片角度;在调整叶片厚度中,需要定义叶片厚度轮廓、设置前后缘椭圆形状。最后,通过3D视图显示轴流风扇模型。
本文主要演示创建轴流风扇的一般过程。
注:本文采用ANSYS19.2进行演示。
1 设置初始参数
打开Workbench,将BladeGen模块拖入工程视图窗口,双击Blade Design,启动BladeGen
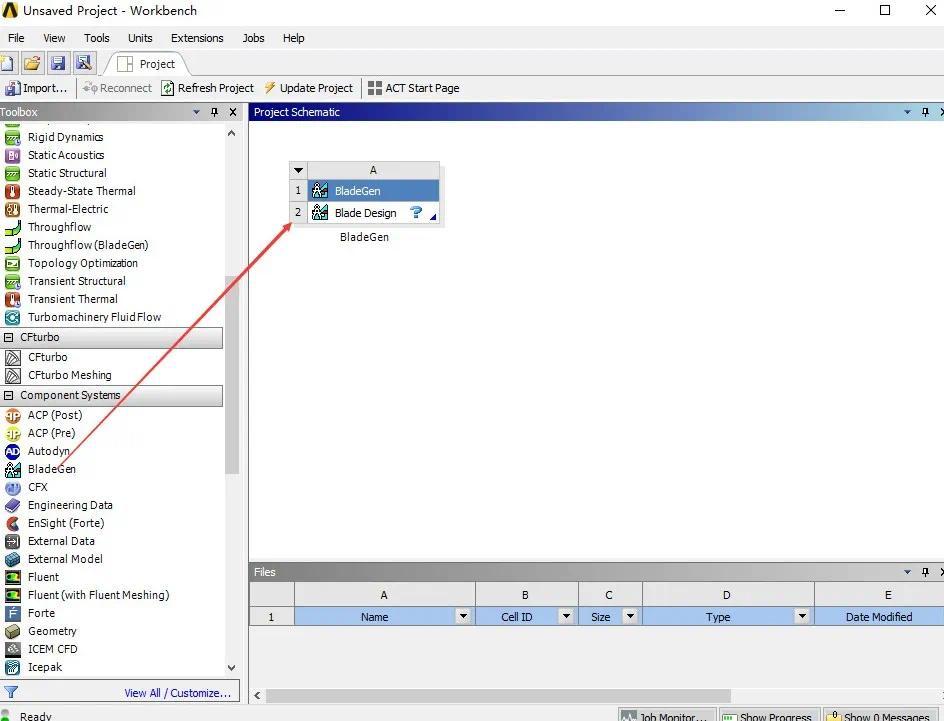
新建模型,在弹出的Initial Meridional Configuration Dialog中输入如下参数,点击OK确认
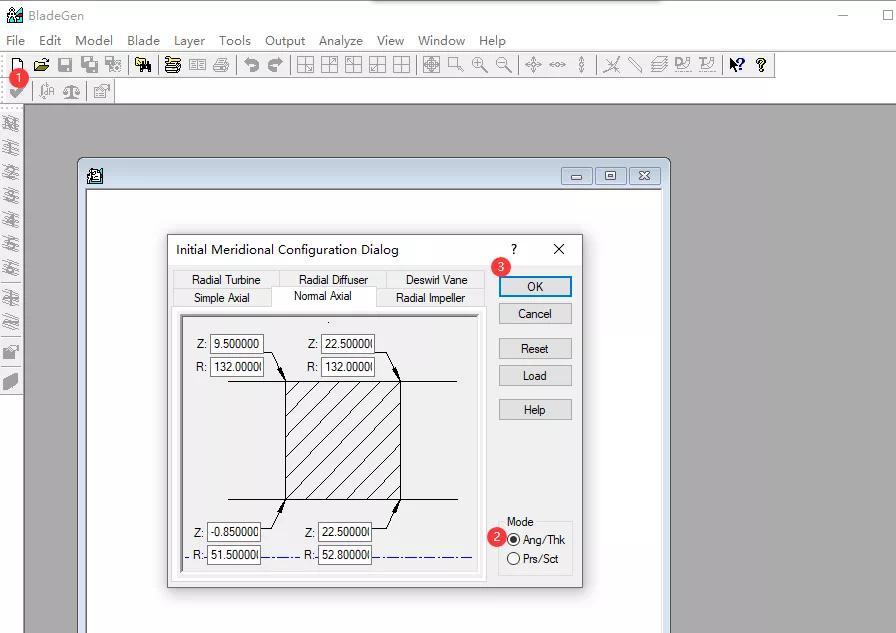
在弹出的窗口中输入如下参数,点击OK
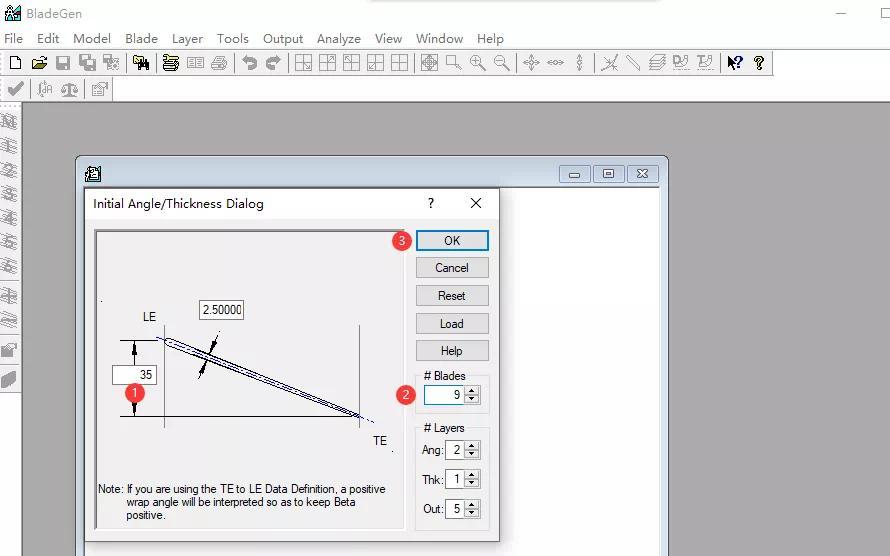
2 进出口截面设置
2.1 定义截面
在子午面视图中双击Shroud进口的控制点,弹出Point Location Dialog窗口,输入如下参数,点击OK

▲ Shroud进口点参数设置
双击Hub的进口控制点,弹出Point Location Dialog窗口,输入如下参数,点击OK
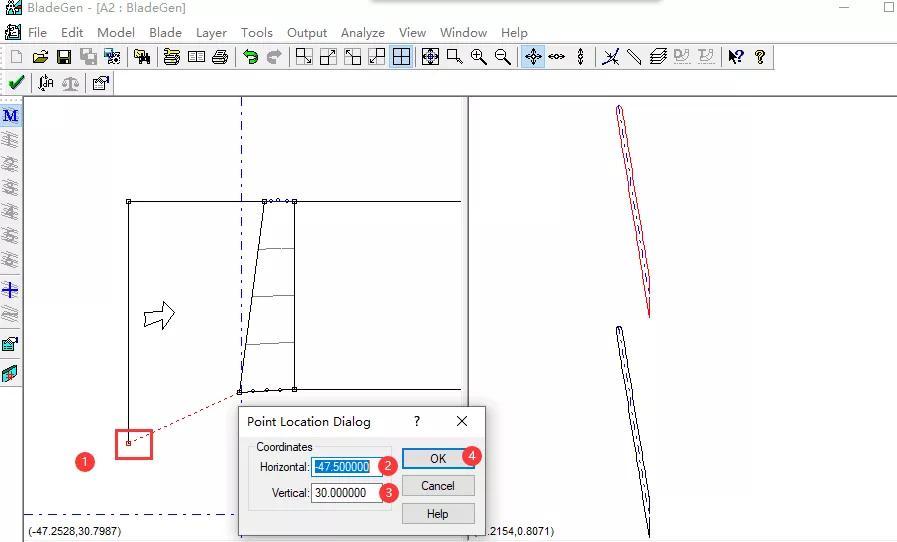
▲ Hub进口点参数设置
2.2 调整轮廓线
右击入口Hub的轮廓线,在弹出的菜单中选择Convert Point to→Spline Curve Points
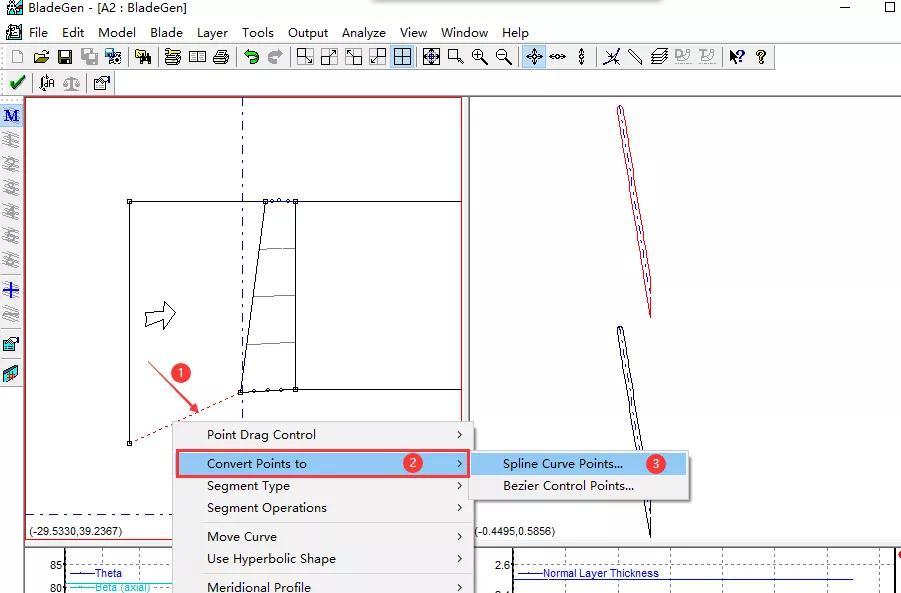
在弹出的Point Count Dialog窗口中设置控制点数为3,点击OK
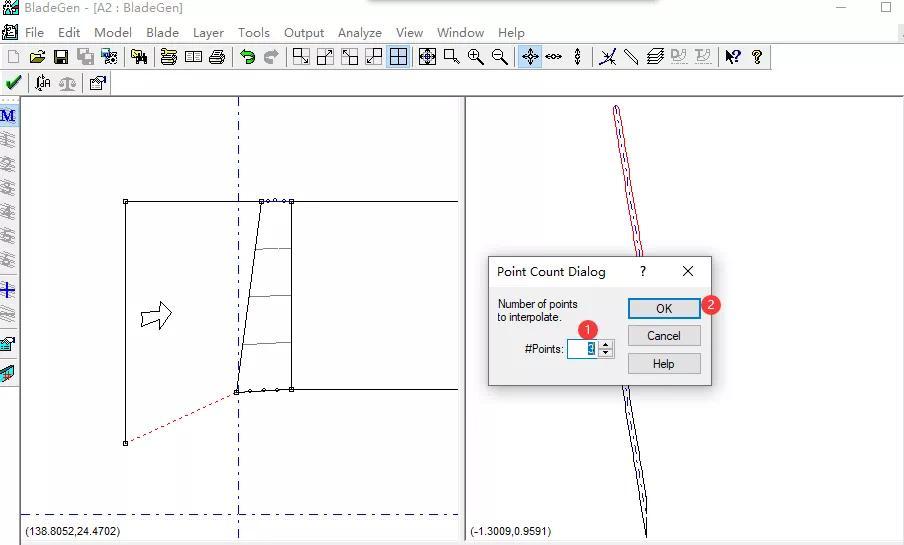
拖动中间的控制点,使轮廓线变得顺滑,调整后如下图所示
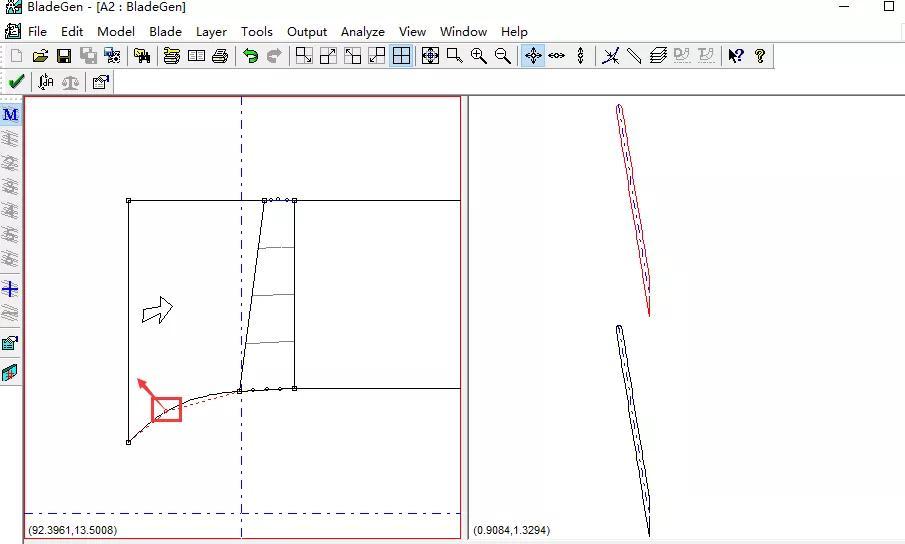
▲ 拖动控制点
调整叶片前缘轮廓,右击前缘轮廓线,选择弹出菜单,Convert Point to→Spline Curve Points,在Point Count Dialog中设置点数为3,如下图所示
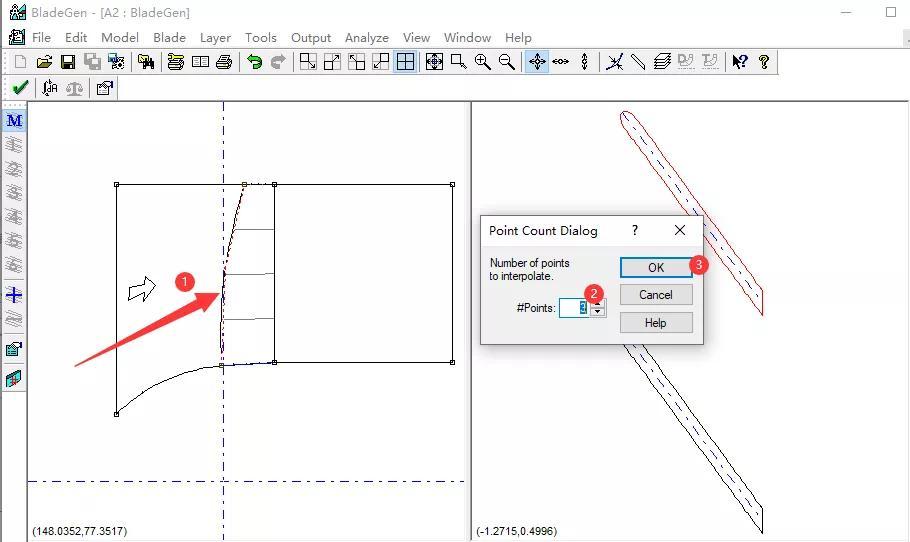
▲ 控制点设置
双击中间控制点,设置如下参数

3 调整叶片角度
3.1 调整Shroud叶片角度
在角度视图中右击,在弹出的菜单中选择Bate Definition
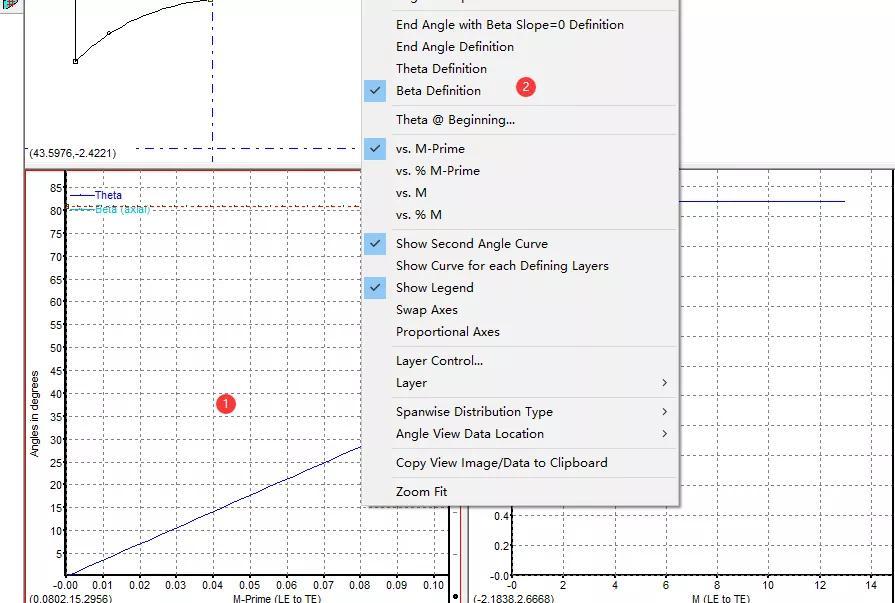
右击角度视图空白处,选择Convert Point to→Spline Curve Points,在Point Count Dialog中设置点数为2,如下图所示

在叶片前缘双击Beta线,弹出Angle/Thickness Point Location窗口,设置参数如下图所示
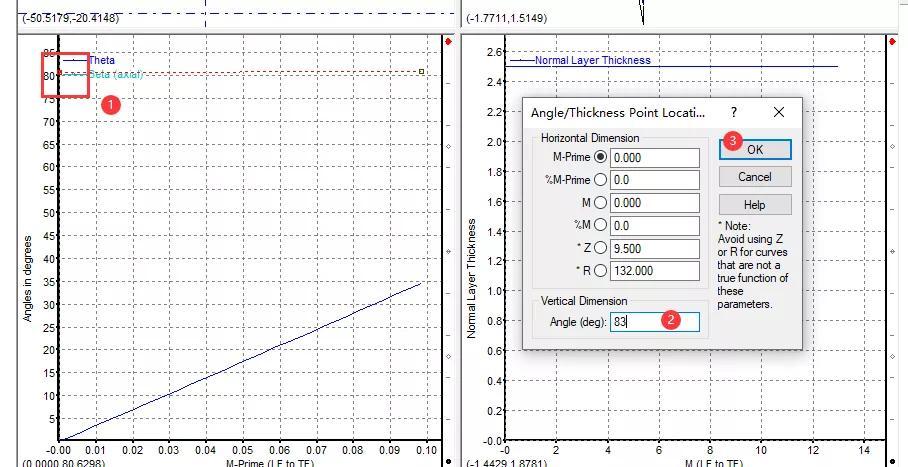
在叶片后缘双击Beta线,弹出Angle/Thickness Point Location窗口,设置参数如下图所示
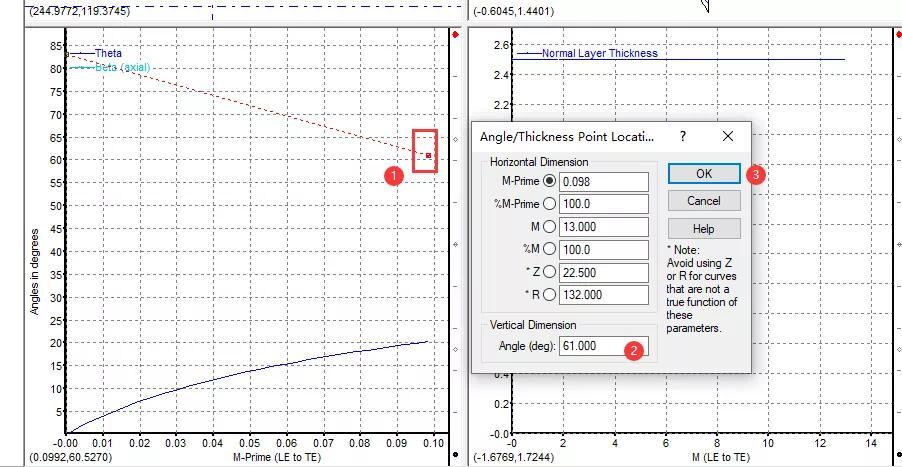
3.2 调整中间位置叶片角度
创建中间位置截面,在角度视图中右击,选择Layer Control,弹出Layer Control Dialog,点击Create,弹出Layer Dialog,在Span中输入0.6,新增一个中间位置轮廓
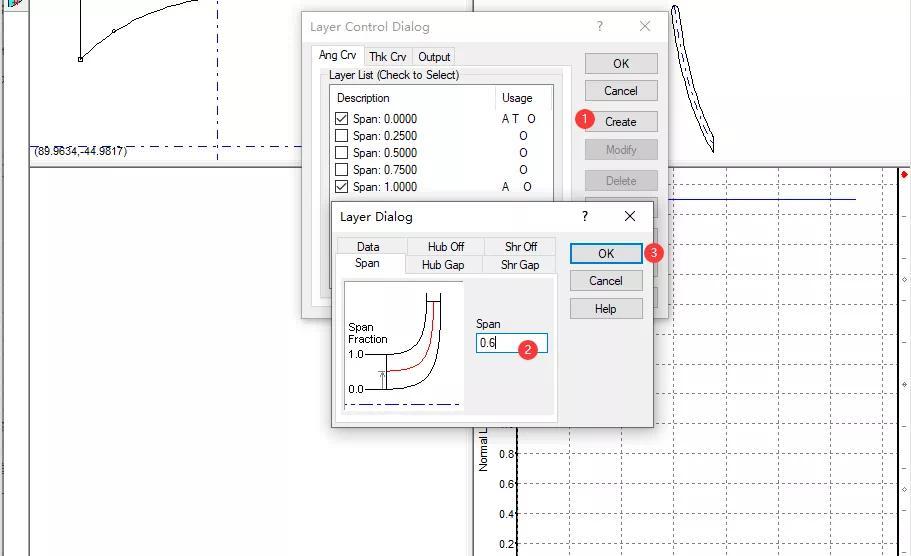
对新创建位置处的Beta线重复3.1节中的操作,设置前缘Beta角为80°,后缘角度为57°,获得Beta线如下图所示
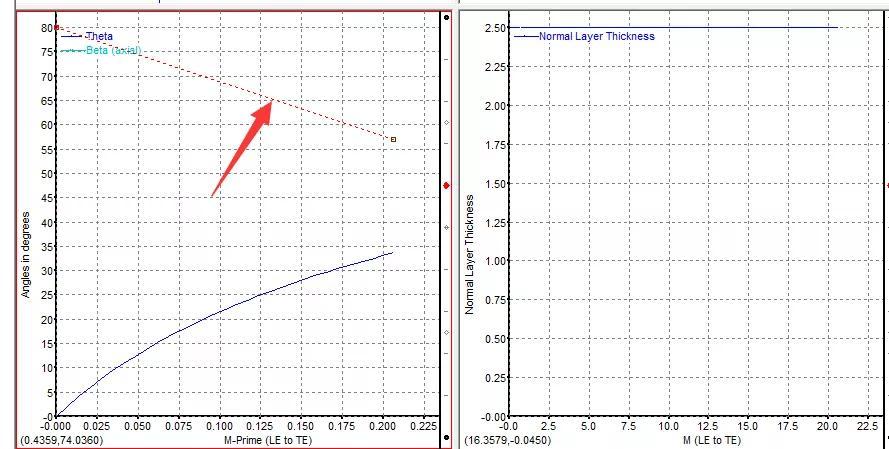
3.3 调整Hub叶片角度
激活Hub图层,右击角度视图空白处,重复3.1节中的操作,设置前缘和后缘的Vertical Dimension分别为67°、42°,获得Hub处叶片Beta线如下图所示
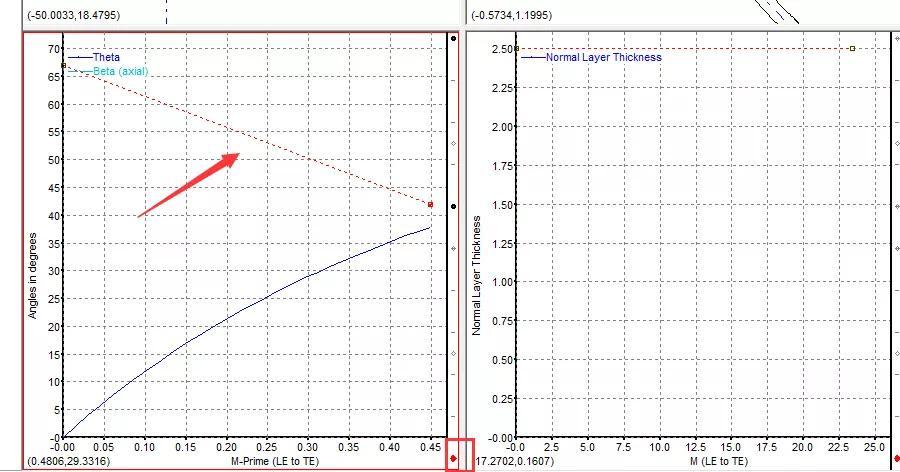
4 调整叶片厚度
4.1 定义叶片厚度轮廓
右击厚度视图,在弹出的Layer Control Dialog窗口中勾选0.6,1.0的截面,如下图所示,不激活会报错
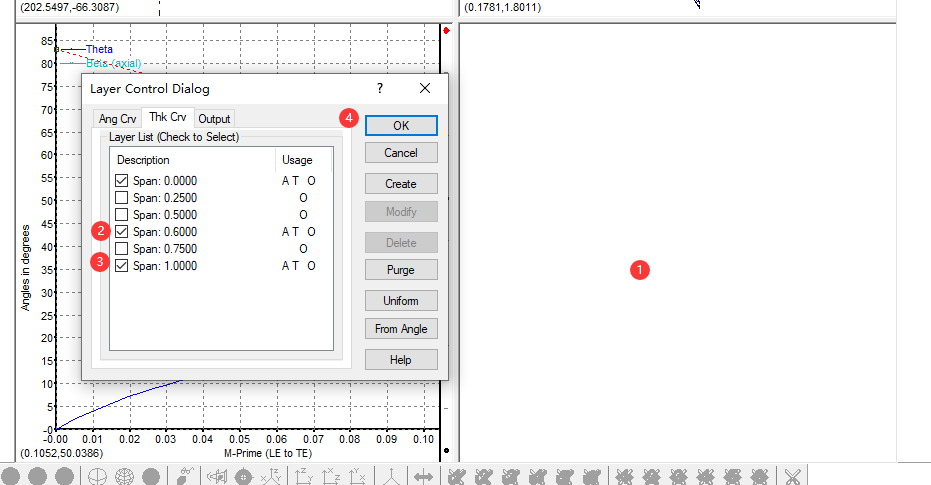
设置Shroud处叶片厚度曲线:激活Shroud图层,设置厚度线的控制点数为3,设置前缘厚度为2 mm,后缘厚度为0.875 mm,并拖动中间点使厚度曲线呈现如下图所示的形状
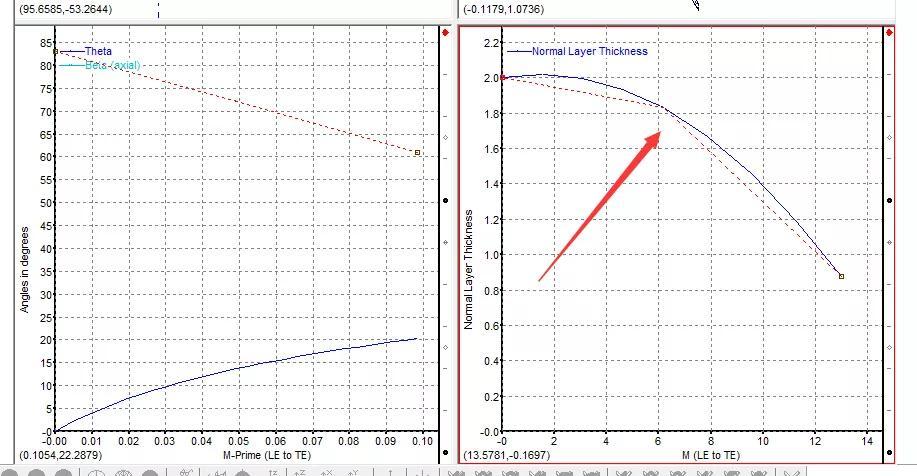
同样操作设置Span0.6处叶片厚度曲线,5个控制点,前缘厚度3 mm,后缘厚度0.875 mm,并通过调整其他控制点使曲线变为如下图所示的“S”型
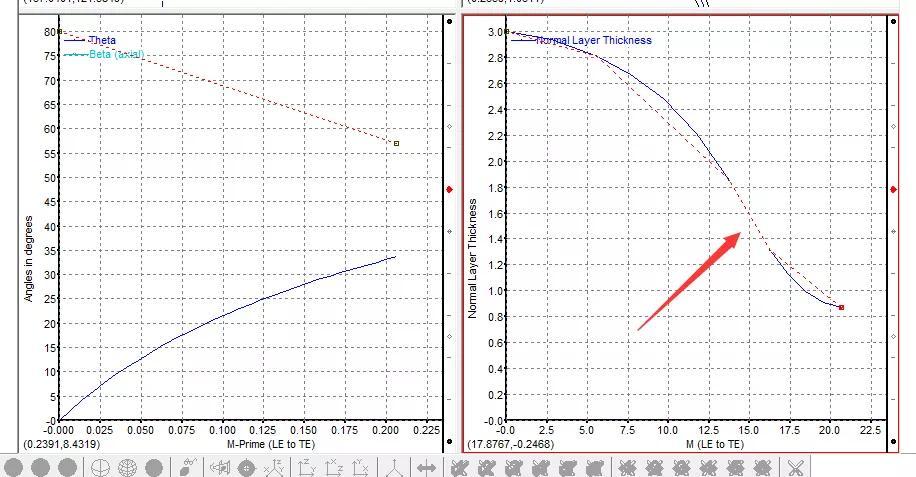
重复Span0.6的操作,设置前缘厚度为4 mm,后缘厚度为1.25 mm,获得如下图所示的厚度曲线
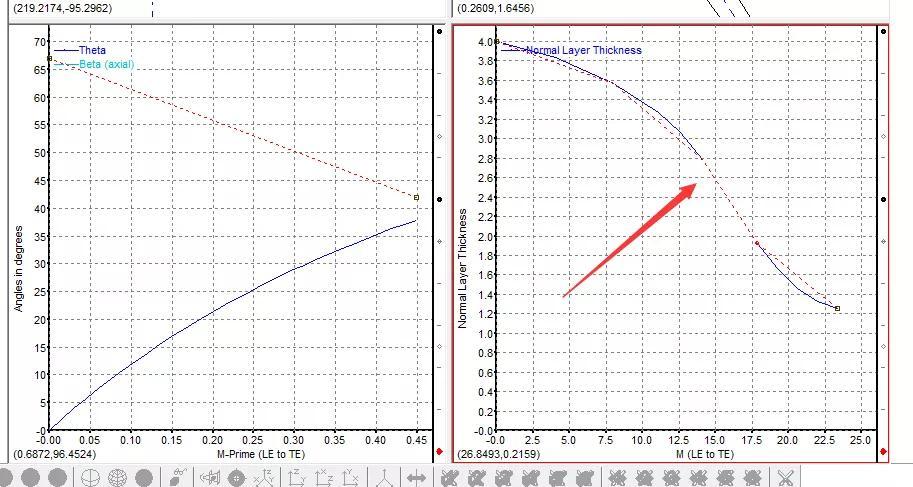
4.2 设置前后缘椭圆形状
点击窗口左侧属性按钮,弹出Blade Property Dialog窗口,输入参数如下,点击OK确定
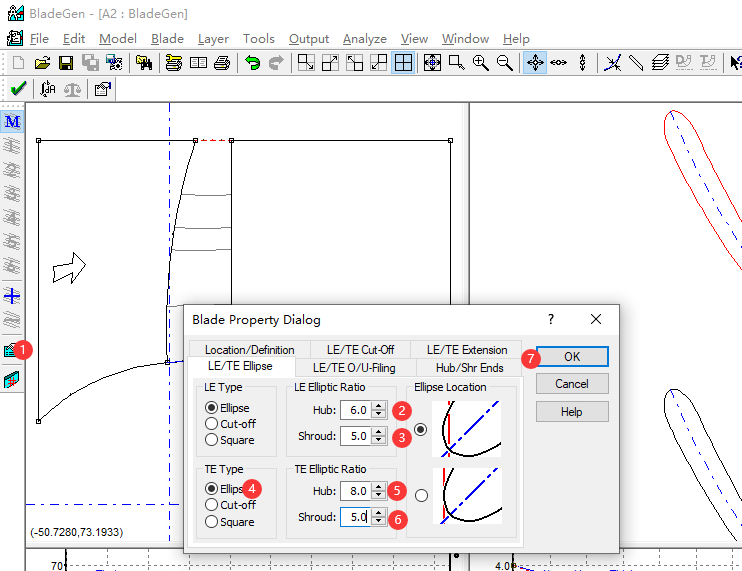
▲ 前后缘形状
5 模型显示